Сохранение оптимизированного изображения
После установки всех параметров для отдельного оптимизированного изображения следует нажать кнопку
Save
(Сохранить). В результате на экран выводится диалоговое окно
Save
Optimized As
(Сохранить оптимизированное изображение) (рис. 13.42).
Изображение сохраняется в том формате, параметры которого определялись в диалоговом окне
Save for Web
(Сохранить для Web).
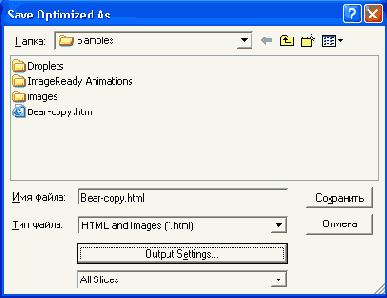
Рис. 13.42.
Диалоговое окно
Save Optimized As
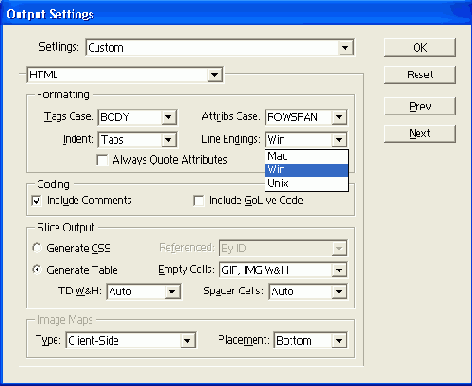
Рис. 13.43.
Диалоговое окно
Output Settings
в режиме
HTML
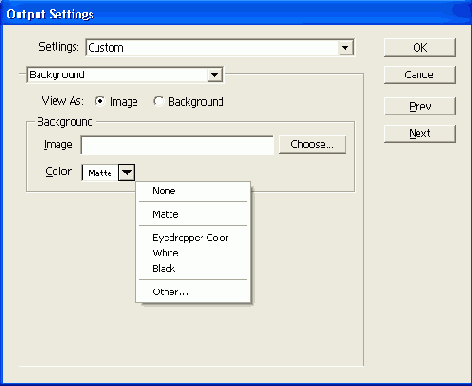
Рис. 13.44.
Диалоговое окно
Output Settings
в режиме
Background
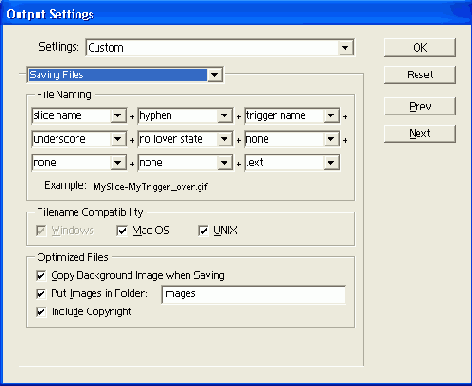
Рис. 13.45.
Диалоговое окно
Output Settings
в режиме
Saving Files
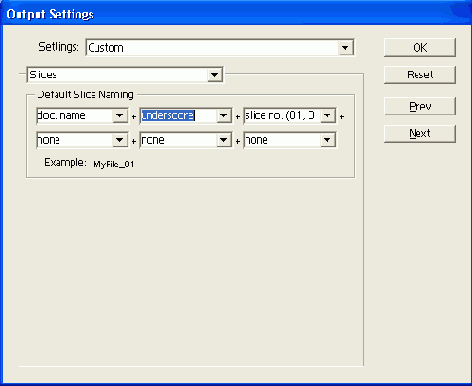
Рис. 13.46.
Диалоговое окно
Output Settings
в режиме
Slices
Кнопка
Output Settings
(Выходные установки) выводит на экран одноименное диалоговое окно, в котором можно определить параметры HTML-кодирования (рис. 13.43), параметры фонового изображения (рис. 13.44), способы создания имен графических файлов и их размещения (рис. 13.45), а также способы создания имен для фрагментов изображений (рис. 13.46).
Оптимизация размера файла
В меню вкладки
Settings
(Установки) представлена команда
Optimize To File Size
(Оптимизировать до объема файла), которая открывает одноименное окно
Объем файла, который требуется соблюсти, определяется в поле
Desired File Size
(Необходимый объем файла). В группу
Start With
(Исходить из) входят два переключателя:
переключатель
Current Settings
(Текущих установок) не изменяет формата;
переключатель
Auto Select GIF/JPEG
(Автоматический выбор формата GIF/JPEG) самостоятельно обеспечивает выбор формата.
В группе
Use
(Использовать) представлены размеры фрагментов изображения (slices):
Current Slice
(Размер текущего фрагмента);
Each Slice
(Размер каждого фрагмента);
Total of All Slices
(Размер всех фрагментов).
