Цветовая таблица
Цветовая таблица, отображающая образцы оптимизированных цветов, выводится в окне просмотра при щелчке на вкладке
Color Table
(Цветовая таблица) (рис. 13.39).
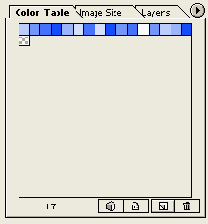
Рис. 13.39.
Вкладка
Color Table
диалогового окна
Save for Web
Nota Bene.
Следует иметь в виду, что если исходное изображение имеет меньше цветов, чем в палитре, то неиспользуемые цвета удаляются из цветовой таблицы для уменьшения размера файла.
Цвета в цветовой таблице можно представить в том или ином порядке. Для сортировки используются команды меню окна цветовой таблицы, которое открывается щелчком на треугольной стрелке:
Unsorted
(Без сортировки);
Sort by Hue
(Сортировка по цветовому тону) — нейтральным цветам (серая шкала) присваивается значение 0 градусов, и они располагаются рядом с красными;
Sort by Luminance
(Сортировка по яркости);
Sort by Popularity
(Сортировка по частоте использования).
В цветовую таблицу можно добавлять новые цвета, если количество цветов менее 256 или 255 с "прозрачностью". Для этого используется инструмент
Eyedropper
(Пипетка) (

). Щелчок на активном экспортируемом изображении в одном из окон просмотра перенесет образец цвета в цветовую таблицу.
Щелчок на кнопке
Add Eyedropper Color
(Добавить цвет пипетки) добавляет в цветовую таблицу цвет, установленный в цветовом блоке в правом верхнем углу. Того же можно добиться, если выполнить команду
New Color
(Новый цвет) меню окна цветовой таблицы, меню открывается щелчком на треугольной стрелке.
В цветовой таблице цветовые образцы можно выделять, если необходимо изменить цвета. Для этого следует щелкнуть на квадратике нужного цвета, последовательная группа выделяется при нажатой клавише <Shift>, выделение в произвольном порядке — при нажатой клавише <Ctrl>.
Для выделения всех цветов в меню окна просмотра предлагается команда
Select All Colors
(Выделить все цвета), а для исключения из выделения — команда
Deselect All Colors
(Снять выделение всех цветов).
Для выделения всех цветов, входящих в Web-безопасную палитру, необходимо выполнить соответствующие команды
Select All Web Safe Colors
(Выделить все цвета Web-безопасной палитры) и
Select All Non-Web Safe Colors
(Выделить все цвета вне Web-безопасной палитры).
Выделенные цвета можно редактировать, например изменять параметры цвета. Для этого необходимо осуществить двойной щелчок и в открывшемся диалоговом окне
Color Picker
(Цветовая палитра) выбрать новый цвет. Измененный цвет помечается ромбиком.
Цвет можно зафиксировать с тем, чтобы не допустить удаления его при редуцировании цветов или имитации его другими цветами. Фиксировать цвет можно следующими способами:
щелкнуть на кнопке
Lock
(Фиксировать) (

) в нижней части окна просмотра;
выполнить команду
Lock/Unlock Selected Colors
(Фиксировать/Освободить выделенные цвета) меню окна цветовой таблицы, меню открывается щелчком на треугольной стрелке.
В результате на цветовом образце в правом нижнем углу отображается маленький квадратик с точкой. Для снятия фиксирования следует повторить данное действие.
Выделенные цвета можно удалить из цветовой таблицы, для чего необходимо:
щелкнуть на кнопке
Trash
(Корзина) (

) в нижней части окна просмотра;
выполнить команду
Delete Color
(Удалить цвет) меню окна просмотра.
Nota Bene.
Следует иметь в виду, что удаление цвета ведет к тому, что \ область, которая им окрашивалась, меняет свой цвет на другой, оставшийся в таблице и наиболее близкий к удаленному, а тип таблицы автоматически меняется на Custom (Пользовательская).
Полученную цветовую таблицу можно сохранить для использования с другими изображениями и другими документами. При загрузке цветовой таблицы все цвета в оптимизируемом изображении заменяются на новые. Для подобной операции используются команды
Save Color
Table
(Сохранить цветовую таблицу) (информация сохраняется в файле с расширением act) и
Load Color Table
(Загрузить цветовую таблицу), расположенные в меню окна просмотра.