Связывание текстовых рамок
Текстовые рамки, созданные с помощью инструментов
Туре
(Текст) и
Area Туре
(Текст в области), можно связать, в результате чего тексты этих рамок образуют непрерывный текст, который "перетекает" из одной рамки в другую при всех возможных изменениях (удаления и добавления символов или фрагментов текста) (рис. 10.33).
Однако направление "потока" текста зависит от порядка объектов, служащих в качестве рамок для текста, в вертикальной "стопке" (см. главу 5).
В частности, сначала текст попадает в самую нижнюю рамку в "стопке" связанных объектов, затем — в ту, которая расположена выше, и наконец завершается в самой верхней.
Изменить направление "потока" можно легко, если исправить положение объектов-рамок в "стопке" связанных объектов с помощью команд меню
Object | Arrange
(Объект | Монтаж). Выполнить это можно как до, так и после процедуры связывания.
При переполнении рамки можно создать ее копию, чтобы избыточный текст "перетек" в новую колонку, что даст возможность оценить параметры шрифта и легко добиться того, чтобы текст разместился в "дозволенных рамках".
Можно также разорвать связь текстовых рамок перед тем, как изменять порядок объектов без изменения "потока" текста. Разрыв связи не возвращает текстам исходного состояния. Для того чтобы достичь исходного состояния текста, необходимо воспользоваться командами
Cut
(Вырезать) и
Paste
(Вклеить) меню
Edit
(Правка).
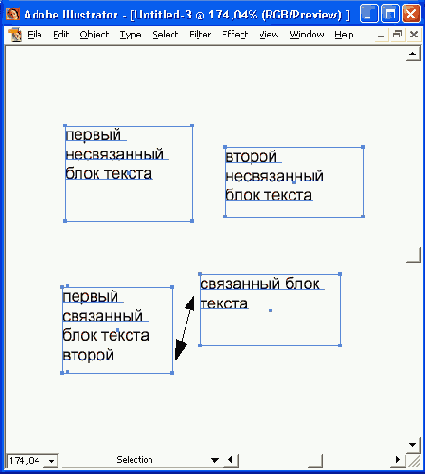
Рис. 10.33
. Четыре блока текста (два несвязанных и два связанных)
Для того чтобы создать связанную копию текстовой рамки, лучше перейти в контурный режим, выполнив команду
Outline
(Контурный) меню
View
(Просмотр). Далее с помощью инструмента
Direct Selection
(Частичное выделение) (

) или инструмента
Group
Selection
(Выделение в группе) (

) выделить только рамку (без выделения текста, в этом случае базовые линии не отображаются). Затем при нажатой клавише <Alt> переместить копию рамки. Если требуется перемещение строго по горизонтали или по вертикали, необходимо дополнительно удерживать клавишу <Shift>. По достижении задуманного положения кнопку мыши можно отпустить, а затем отпустить и клавиши (именно такой порядок).
Если требуются еще одна или несколько идентичных рамок, проще выполнить команду
Transform Again
(Трансформировать повторно) меню
Object | Transform
(Объект | Трансформирование) нужное число раз.
При необходимости связать две уже существующие рамки с текстом их следует выделить с помощью инструмента
Selection
(Выделение) (

), а затем выполнить команду
Lank
(Связать) меню
Type | Blocks
(Текст | Блоки).
Для разрыва связи выполняется команда
Unlink
(Отменить связь) из того же меню.
Для того чтобы удалить текстовую рамку без удаления текста, ее следует выделить с помощью инструмента
Group Selection
(Выделение в группе) (

) и выполнить команду
Clear
(Очистить) меню
Edit
(Правка) или нажать клавишу <Delete>. Рамка удаляется, а текст "перетекает" в соседнюю колонку в соответствии с порядком в "стопке" объектов.
Для того чтобы добавить новую рамку к уже имеющимся связанным рамкам, необходимо выделить новый объект, а затем при нажатой кнопке <Shift> с помощью инструмента
Group
Selection
(Выделение в группе) (

) выделить имеющуюся текстовую рамку и выполнить команду
Link
(Связать) меню
Type | Blocks
(Текст | Блоки). Существующий текст распределится по рамкам, включая и новую, опять-таки в соответствии с порядком в вертикальной "стопке" объектов.
