Блочный (абзацный) текст
Основной текст, который чаще всего отличается значительным объемом, обычно оформляется колонками определенной ширины, в результате текст похож на блоки, поэтому его можно назвать блочным.
Другой особенностью такого текста является автоматическая верстка по ширине колонки. При изменении ширины колонки, при добавлении или при удалении текст в пределах абзаца автоматически переверстывается. Важным элементом данного текста является абзац, поэтому его можно назвать и абзацным.
Кроме того, несколько блоков можно объединить в единый текст, что позволит тексту при редакторских правках "перетекать" из одного блока в другой, сохраняя непрерывность.
Для создания блочного текста с помощью инструментов
Туре
(Текст) (

) или
Vertical
Type
(Вертикальный текст) (

) необходимо поступить следующим образом.
Включив один из указанных текстовых инструментов, нужно создать текстовый прямоугольник тем же способом, которым рисуется объект при помощи инструментов
Rectangle
(Прямоугольник) или
Ellipse
(Эллипс): от одного угла по диагонали до противоположного.
Полученный текстовый прямоугольник не имеет ни заливки, ни обводки, поэтому в обычном режиме он не отображается и на печать не выводится. Если в художественных целях требуется создать рамку или цветную подложку, тогда необходимо этому прямоугольнику присвоить соответствующие цвет, декоративную заливку, толщину обводки и т. д.
После создания текстового прямоугольника в его левом верхнем углу начинает мерцать текстовый курсор, сигнализируя "готовность к набору".
Nota Bene.
При наборе блочного текста следует иметь в виду, что нажимать клавишу <Enter> нужно только в конце абзаца. В этом заключается принципиальное отличие заголовочного текста от блочного: в первом случае все переключения на новую строку полностью определяются пользователем, а во втором пользователь устанавливает только ширину полосы (колонки) набора и конец абзаца, а программа автоматически размещает текст по строкам с учетом типа выключки, наличия переносов и многого другого.
Если в текстовом прямоугольнике набрано текста больше, чем в состоянии отобразиться при данных параметрах шрифта, то в правом нижнем углу контура прямоугольника (в контурном режиме всегда, а в обычном режиме при выделении прямоугольника с текстом) выводится квадратик со знаком "плюс" (рис. 10.2).

Рис. 10.2.
Квадратик со знаком "плюс" отображается на текстовой рамке при несоответствии текстового блока и размеров текстовой рамки
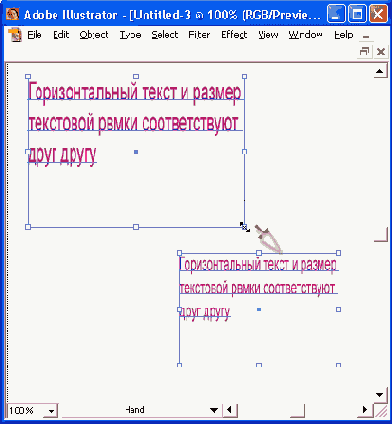
Рис. 10.3.
Изменение масштаба текстового прямоугольника с помощью маркеров габаритного прямоугольника
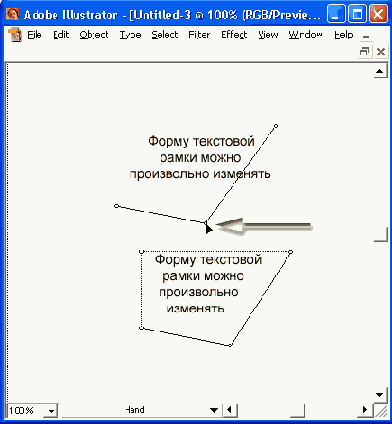
Рис. 10.4.
Пример изменения формы текстовой рамки и размещения текста
Для того чтобы изменить размер текстового прямоугольника, необходимо предварительно выделить текстовый блок.
При выделении текстового блока с помощью инструмента
Selection
(Выделение) (

) становятся доступными маркеры "габаритного" прямоугольника, с помощью которых легко изменить размер и пропорции текстового прямоугольника (рис. 10.3). Для пропорционального масштабирования следует удерживать клавишу <Shift>.
При выделении текстового блока с помощью инструмента
Direct Selection
(Частичное выделение) (

) можно свободно изменять форму, перемещая опорные точки. Все изменения в форме текстового прямоугольника автоматически отрабатываются программой (рис. 10.4).
Инструмент
Direct Selection
(Частичное выделение) (

) проще применять в контурном режиме (outline), поскольку в обычном режиме контур текстового прямоугольника не отображается. Кроме прочего, при выделении нужно постараться не попасть на базовые линии текста, иначе будет выделен текст, а не текстовая рамка.
