Adobe Illustrator 9.0
Выравнивание и размещение объектов по горизонтали и по вертикали
В практике графического дизайна постоянно требуется выравнивать объекты по одной линии или размещать их на равном расстоянии друг от друга. 0блегчить эту достаточно рутинную и нудную операцию помогает палитра Align (Выравнивание) (рис. 6.6), которая отображается на экране командой Show Align (Показать выравнивание) меню Window (Окно).
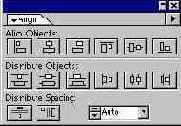 |
|
| Рис 6.6. Палитра Align |
В этой палитре представлены следующие кнопки (слева направо):
 |
кнопки ряда Align Objects (Выровнять объекты) позволяют выравнивать выделенные объекты по правому краю, по горизонтальному центру, по левому краю, по верхнему краю, по вертикальному центру и по нижнему краю; |
 |
кнопки ряда Distribute Objects (Распределить объекты) позволяют размещать выделенные объекты по равным расстояниям между верхними краями, между горизонтальными центрами, между нижними краями, между правыми краями, между вертикальными центрами и между левыми краями; |
 |
кнопки ряда Distribute Spacing (Распределить с равными промежутками) позволяют обеспечить одинаковые расстояния между объектами по вертикали и по горизонтали. Таким образом, кнопки работают, если в списке справа выбран вариант Auto (Автоматически). Если выбрано цифровое значение, то объекты отодвигаются друг от друга на расстояние, равное этому значению. Процесс начинается с исходного объекта, который определяется щелчком инструмента Selection (Выделение) (  |
Если кнопки нижнего ряда отсутствуют, следует выполнить команду Show Options (Показать дополнительные поля) меню палитры, которая открывается щелчком на треугольной стрелке в верхней части палитры.
Для выравнивания объектов принята следующая логика:
 |
если объекты выделяются последовательно (с помощью клавиши [Shift]), то выравнивание происходит по последнему выделенному объекту; |
 |
если объекты были выделены с помощью штриховой рамки, то выравнивание происходит по тому объекту, расположение которого совпадает с кнопкой (например, выравнивание по правому краю будет осуществляться по правому краю самого правого объекта и т. д.). |
