В этом примере новый слой штрихов кисти был установлен на режим смешивания Difference (Разница)
В этом примере новый слой штрихов кисти был установлен на режим смешивания Difference (Разница)

В этом примере позади составного контура была помещена форма черной капли
В этом примере позади составного контура была помещена форма черной капли

В этом примере режим смешивания
В этом примере режим смешивания слоя был установлен на Difference (Разница) при установке Layer Options (Опции слоя) на величины, использованные на шаге 5
Текстура Water (вода) просматривается в более темных областях, а изображение Water видно в более светлых областях, давая в результате эффект, подобный, батику.

Важно, чтобы окружность была создана
Важно, чтобы окружность была создана после сетки, потому что на следующем шаге окружность должна быть самым передним объектом

Возвратитесь к каналу Lab, чтобы оценить результат
Возвратитесь к каналу Lab, чтобы оценить результат
Сохраните файл.
Возвратитесь к палитре Layers и щелкните на слое Graphic, чтобы активировать его
Возвратитесь к палитре Layers и щелкните на слое Graphic, чтобы активировать его
При нажатой клавише Option Alt щелкните на кнопке New Layer. Создайте новый слой с именем Rough Graphic (Грубый рисунок). Выключите слой Graphic.

8. Выберите команду Select > Load Selection (Загрузить выделенную область) и выберите Graphic как канал выделенной области. Щелкните на ОК.

Все пикселы, значения которых
Все пикселы, значения которых попадают в этот диапазон, исчезнут из поля зрения и покажут нижележащий слой

Вы можете в пределах составного
Вы можете в пределах составного контура перемещать объекты, придавать им другую форму или трансформировать их
Однако изменение цвета объекта обновляет весь составной контур.

Вы можете ввести слои из других
Вы можете ввести слои из других файлов посредством копирования и вставки, или создания дубликатов, или перетаскивания

Выберите число уровней постеризации
Выберите число уровней постеризации
Попробуйте различные числа уровней, чтобы посмотреть, какие детали теряются или сохраняются. Цель состоит в том, чтобы упростить изображение, сведя его к большим плоским формам, без потери критических деталей. Когда вы найдете подходящее число уровней, щелкните на ОК.
Выберите команду Edit (редактировать) > Fade Graphic Pen (Обесцвечивать перо для рисования)
Выберите команду Edit (редактировать) > Fade Graphic Pen (Обесцвечивать перо для рисования)
Установите режим на Soft Light (Мягкий свет) при 100 %.
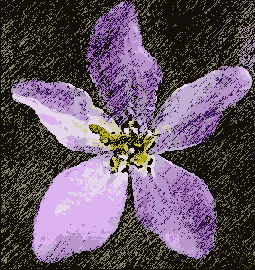
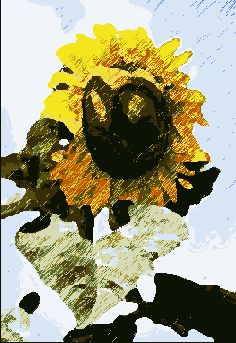

Выберите команду Filter > Artistic > Dry Brush
Выберите команду Filter > Artistic > Dry Brush
Установите значение параметра Brush Size (Размер кисти) на 5 пикселов, параметр Brush Detail (Деталь кисти) на 8 пикселов и параметр Texture на 1 пиксел.
Выберите команду Filter > Artistic (Художественный) > Poster Edges (Плакатные края)
Выберите команду Filter > Artistic (Художественный) > Poster Edges (Плакатные края)
Используйте значение параметра Edge Thickness (Толщина края) в 4 пиксела, параметра Edge Intensity (Интенсивность края) в 2 пиксела и параметра Posterization в 3 пиксела.
Выберите команду Filter > Artistic > Palette Knife
Выберите команду Filter > Artistic > Palette Knife
Установите значение параметра Stroke Size (Размер штриха) на 2 пиксела, параметр Stroke Detail (Деталь штриха) на 3 и параметр Softness (Мягкость) на 1 пиксел.



Выберите команду Filter > Blur (Размывка) > Gaussian Blur (Гауссова размывка)
Выберите команду Filter > Blur (Размывка) > Gaussian Blur (Гауссова размывка)
Используйте значение параметра Radius в 2 пиксела.



Выберите команду Filter > Blur > Smart Blur
Выберите команду Filter > Blur > Smart Blur
Используйте значения параметра Radius в 40 и параметра Threshold в 68 пикселов. Установите параметр Quality на High и параметр Mode на Normal.



Выберите команду Filter > Blur > Smart Blur, чтобы удалить детали и выровнять градации
Выберите команду Filter > Blur > Smart Blur, чтобы удалить детали и выровнять градации
Начните работу при значениях параметров Radius и Threshold (Порог), показанных здесь, и затем скорректируйте их по вашему изображению. Установите параметр Quality (Качество) на High (Высокое) и параметр Mode (Режим) на Normal (Нормальный).
Выберите команду Filter > Brush Strokes (Штрихи кисти) > Sprayed Strokes
Выберите команду Filter > Brush Strokes (Штрихи кисти) > Sprayed Strokes
Поэкспериментируйте со значениями параметров. Эффект будет изменяться в зависимости от разрешения файла и размера рисунков. Вы. можете, если хотите, сделать края грубыми, но на этом шаге лишь чуть-чуть. Щелкните на ОК.

Выберите команду Filter > Distort (Деформировать) > Ripple (Рябь)
Выберите команду Filter > Distort (Деформировать) > Ripple (Рябь)
Используйте размер Medium при 100 %.



Иногда вам захочется получить текстуру или специальный эффект, который не может быть достигнут применением только одного фильтра. Показанное здесь есть лишь немногое из сотен комбинаций, которые вы можете использовать для того, чтобы усилить впечатление от изображений. Хотя примерами иллюстрируются фильтры, примененные ко всему изображению, эти комбинации могут быть также применены только к выделенной области. Для того чтобы создать показанный здесь эффект, применяйте фильтры в указанном порядке. Учтите, однако, что эффект может изменяться при различных значениях разрешения и режима изображения. Используйте с этими техниками RGB-изображения, потому что некоторые фильтры не работают с CMYK-изображениями.
Выберите команду Filter > Distort (Искажать) > Glass
Выберите команду Filter > Distort (Искажать) > Glass
Используйте значение параметра Distortion (Искажение) в 1 пиксел и параметра Smoothness (Гладкость) в 2 пиксела. Выделите в качестве Texture опцию Frosted (Матированный) и оставьте значение параметра Scaling (Масштабирование) на 100 %.
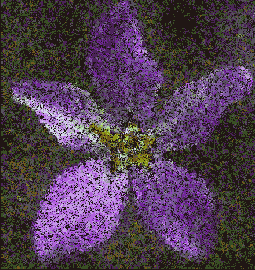


Выберите команду Filter > Noise > Median (Средний)
Выберите команду Filter > Noise > Median (Средний)
Установите параметр Radius (Радиус) на 1 пиксел.
Выберите команду Filter > Pixelate > Facet
Выберите команду Filter > Pixelate > Facet
Примените фильтр еще 2 раза.

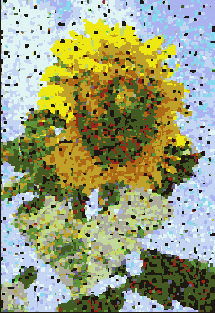
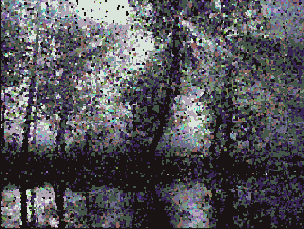
Выберите команду Filter > Pixelate > Mezzotint
Выберите команду Filter > Pixelate > Mezzotint
Выделите тип Medium Strokes (Средние штрихи) и щелкните на ОК.

Выберите команду Filter > Pixelate (Пикселыровать) > Mosaic (Мозаика)
Выберите команду Filter > Pixelate (Пикселыровать) > Mosaic (Мозаика)
Используйте значение параметра Cell size (Размер ячейки) в 10.
Выберите команду Filter > Pixelate (Пикселыровать) > Crystallize
Выберите команду Filter > Pixelate (Пикселыровать) > Crystallize
Используйте значение параметра Cell size в 5 пикселов.



Выберите команду Filter > Pixelate > Poinilize
Выберите команду Filter > Pixelate > Poinilize
Используйте значение параметра Cell size в 5.
Выберите команду Filter > Pixelate > Pointilize
Выберите команду Filter > Pixelate > Pointilize
Используйте значение параметра Cell size в 6 пикселов.
Выберите команду Filter > Sketch > Stamp
Выберите команду Filter > Sketch > Stamp
Поэкспериментируйте со значениями параметров. Эффект будет изменяться в зависимости от разрешения файла и размера рисунков. Этот фильтр будет сглаживать края. Щелкните на ОК.
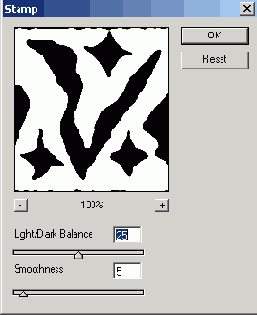
Выберите команду Filter > Stylize (Стилизовать) > Diffuse (Рассеивать)
Выберите команду Filter > Stylize (Стилизовать) > Diffuse (Рассеивать)
Используйте режим Normal и примените фильтр еще 3 раза.


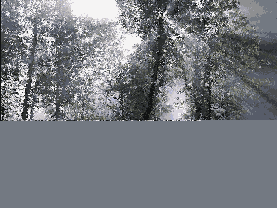
Выберите команду Filter > Stylize (Стилизовать) > Find Edges (Найти края)
Выберите команду Filter > Stylize (Стилизовать) > Find Edges (Найти края)
Выберите команду Filter > Texture > Grain
Выберите команду Filter > Texture > Grain
Выделите опцию Clumped (Комковатый) в окошке Grain Туре (Тип зерна). Начните работу при значениях параметров Intensity и Contrast, использованных здесь, и затем скорректируйте их для вашего изображения. Щелкните на ОК.

Выберите команду Image > Adjustment > Posterize
Выберите команду Image > Adjustment > Posterize
Включите кнопку Preview, чтобы могли видеть эффект.

Выберите команду Image (Изображение)
Выберите команду Image (Изображение) > Adjustment (Корректировка) > Channel Mixer (Смеситель каналов), чтобы удалить цвет из слоя Smart Blur (Умная размывка)
Выделите опцию Monochrome (Монохромный). Включите опцию Preview (Предварительный просмотр) и перемещайте ползунковые указатели цвета до тех пор, пока в вашем изображении не будет хорошего контраста и четкости важных форм.

Выберите команду Object > Blend > Expand, чтобы преобразовать элементы сопряжения в линии
Выберите команду Object > Blend > Expand, чтобы преобразовать элементы сопряжения в линии

Выберите команду Object > Blend (Сопряжение) > Make (Сделать)
Выберите команду Object > Blend (Сопряжение) > Make (Сделать)
Затем выберите команду Object > Blend > Blend Options (Опции сопряжения). Включите опцию Preview и выберите опцию Specified Steps (Указанные шаги) для параметра Spacing (Интервал). Пробуйте различные величины до тех пор, пока вы не будете довольны интервалами. Эти линии вам будут нужны для того, чтобы создать верхнюю и нижнюю направляющие для рисунка, который вы наложите на цилиндр.

Выберите команду Object > Envelope
Выберите команду Object > Envelope Distort (Искажать огибающую) > Make with Top Object (Сделать с верхним объектом)

Выберите команду Object > Envelope Distort (Искажать огибающую) > Make при объекте Top Object (Верхний объект)
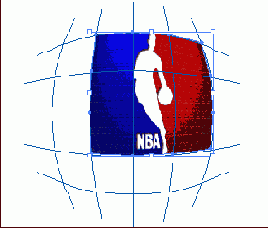
Выберите команду Object > Envelope Distort > Expand
Выберите команду Object > Envelope Distort > Expand
Вам нужно расширить огибающую, чтобы иметь возможность на следующем шаге создавать направляющие.

Выберите команду Object > Transform
Выберите команду Object > Transform (Трансформировать) > Transform Again (Трансформировать опять), чтобы повторить трансформирование
Повторяйте эту команду до тех пор, пока у вас не будет приблизительно 5 или 6 линий.
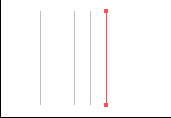
Выберите команду Select > Color
Выберите команду Select > Color Range (Цветовой диапазон), чтобы выделить белый фон вокруг предмета
Позиционируйте инструмент «Пипетка» на белом фоне и щелкните. Используйте другие инструменты «Пипетка», чтобы получить хорошую маску из всего белого фона. Щелкните на ОК.
Выберите команду Select (Выделить)
Выберите команду Select (Выделить) > Color Range (Цветовой диапазон), чтобы выделить на изображении все светло-серые пикселы
Установите параметр Fuzziness (Нерезкость) на 0 и используйте инструмент «Пипетка», чтобы отобрать в изображении образец какой-либо светло-серой области.
Выберите команду Window > Layers, чтобы просмотреть палитру Layers
Выберите команду Window > Layers, чтобы просмотреть палитру Layers
Перетащите пиктограмму слоя Background на кнопку New Layer внизу палитры
Выделите цвет переднего плана
Выделите цвет переднего плана на палитре Color и нажмите клавиши Option + Delete/Alt + Backspace, чтобы залить выделенную область на слое Rough Graphic
Отмените выделение.

Выделите фоновый элемент и текст или элементы переднего плана
Выделите фоновый элемент и текст или элементы переднего плана
Выберите команду Window (Окно) > Pathfinder, чтобы отобразить на дисплее палитру Pathfinder. Щелкните при нажатой клавише Option/Alt на кнопке Exclude (Исключить).
Выделите форму огибающей и рисунок
Выделите форму огибающей и рисунок
Пусть вас не тревожит, если рисунок по размеру не такой же, как огибающая: программа Illustrator исправит это на следующем шаге.

Выделите инструмент «Эллипс»
Выделите инструмент «Эллипс» на панели инструментов и нарисуйте такую окружность, чтобы размер ее был как можно ближе к размеру круглого объекта на изображении
Выделите инструмент «Перо» на панели инструментов
Выделите инструмент «Перо» на панели инструментов
Пользуясь направляющими, которые вы создали, нарисуйте форму, которая содержит рисунок или логотип. Размеры формы сделайте примерно такими, какие должны быть у вашего рисунка.

Выделите на палитре Color цвет переднего плана
Выделите на палитре Color цвет переднего плана
Нажмите клавиши Option + Delete/Alt, чтобы быстро залить выделенную область цветом переднего плана. Выберите команду View (Просмотр) > Extras (Дополнительные детали), чтобы скрыть края выделенной области с тем, чтобы вы могли оценить изображение. Если вы удовлетворены цветом, продолжайте работу, перейдя к следующему шагу. Если нет, то выбирайте другой цвет и меняйте заливку выделенной области до тех пор, пока вы не будете удовлетворены.

Выделите на панели инструментов
Выделите на панели инструментов инструмент «Перемещение» и скорректируйте положение, которое занимает изображение внутри маски
Сделайте активным слой Image и перемещайте его кругом тех пор, пока вы не будете удовлетворены эффектом. Сохраните файл.
Выделите слой Background Copy на палитре Layers
Выделите слой Background Copy на палитре Layers
Выделите инструмент «Осветлитель» на панели инструментов. Установите в строке опций инструмента параметр Exposure (Экспозиция) приблизительно на 15 %. Инструмент «Осветлитель» будет использоваться «для того, чтобы делать более светлыми области изображения.

Выделите слой Image на палитре Layers
Выделите слой Image на палитре Layers
Щелкните на кнопке Add Layer Mask внизу палитры Layers, чтобы создать маску слоя.

Выделите все линии и щелкните 2 раза на инструменте «вращение» на панели инструментов
Выделите все линии и щелкните 2 раза на инструменте «вращение» на панели инструментов
Введите 90° как угол и щелкните на кнопке Сору (Копировать), чтобы закрыть диалоговое окно и создать копию.
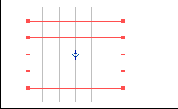
Выполните шаги 1 и 2 техники смешивания масок слоев
Выполните шаги 1 и 2 техники смешивания масок слоев

Выполните шаги с 1-го по 5-й метода отсекающей группы
Выполните шаги с 1-го по 5-й метода отсекающей группы
Щелкните при нажатой клавише Command/Ctrl на пиктограмме слоя Mask, чтобы загрузить его форму как выделенную область.

