Background (От переднего плана к фону)
Background (От переднего плана к фону)
Протяните градиент на маску слоя. Белые области градиента будут показывать верхний слой, а черные области градиента будут показывать слой, лежащий под ним.
с тем, чтобы облегчить его
Белый фон используйте с тем, чтобы облегчить его выделение на шаге 3

Цель здесь состоит в том, чтобы
Цель здесь состоит в том, чтобы убрать большую часть текстуры и получить в конце работы плоские неструктурированные формы

Цифровая резьба по дереву
Цифровая резьба по дереву
Adobe Photoshop 7.0 или более поздняя версия Adobe Illustrator 10 или более поздняя версия
Создайте в этой технике рисунки и текст в старомодном стиле. Сначала вы разрабатываете базовый рисунок или текст в программе Illustrator. Вы можете разработать его и в программе Photoshop, если у вас нет программы Illustrator, но в этой части техники гораздо легче использовать программу Illustrator. Затем вы используете фильтры программы Photoshop, чтобы сделать рисунок грубым и применить текстуру к нему и к его фону. В результате изображения получаются тусклые, грубые и как бы подпорченные временем. Они подобны старой резьбе по дереву или рисункам, нанесенным по трафарету.
Для получения более предсказуемого
Для получения более предсказуемого результата "старайтесь подогнать величину тональности цвета к величине тональности выделенного серого

Для получения различных эффектов попробуйте различные градиенты и углы
Для получения различных эффектов попробуйте различные градиенты и углы

Для того чтобы показать нижний
Для того чтобы показать нижний слой в высвеченных областях верхнего слоя, снова откройте диалоговое окно Layer Style
Установите ползунковый указатель тени снова на 0. Переместите влево треугольник белого света на ползунковом указателе This Layer. Разделите его перетаскиванием при нажатой клавише Option Alt для получения более плавного перехода изображения.

Для того чтобы смягчить переход
Для того чтобы смягчить переход от слоя к слою, разделите треугольник тени, удерживая нажатой клавишу Option/Alt и оттаскивая одну сторону от другой
Вы увидите две половинки треугольника. Если эффект вам понравился, щелкните на ОК. Нижний слой теперь просматривается сквозь самые темные области верхнего слоя.

Добавьте залитый слой и поместите его, если желательно, под слоями Mask и Image
Добавьте залитый слой и поместите его, если желательно, под слоями Mask и Image
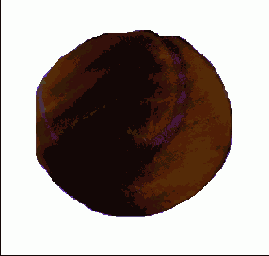
Единственные области, которые
Единственные области, которые не должны быть выделены, - это области, которые не являются частью конечной маски

Если форма маски содержит выделенные области, отмените сейчас их выделение
Если форма маски содержит выделенные области, отмените сейчас их выделение
Когда у вас будет выделено все за пределами формы маски, нажмите клавишу Delete/Backspace, чтобы убрать пикселы.

Если вы хотите раскрасить части
Если вы хотите раскрасить части вашего рисунка разными цветами, то перед тем, как начать раскрашивание, щелкните на кнопке Transparent Pixels (Прозрачные пикселы) на палитре Layers
He забывайте раскрашивать и слой Rough Graphic, и слой Extra Texture.

Если вы хотите создать изобразительный
Если вы хотите создать изобразительный объект в программе Photoshop, используйте инструменты «Перо», «Текст» или «Форма»; затем выберите команду Layer > Rasterize (Растеризовать) и выделите соответствующий текстовый слой

Если вы не используете текст как элемент, пропустите этот шаг
Если вы не используете текст как элемент, пропустите этот шаг
Если вы используете текст, выделите его и выберите команду Туре (Текст) > Create Outlines (Преобразовать в кривые).

4
Если вы не используете текст как элемент, пропустите этот шаг
Если вы используете текст, выделите его и выберите команду Туре > Create Outlines.

Если вы удовлетворены результатом предварительного просмотра, щелкните на ОК
Если вы удовлетворены результатом предварительного просмотра, щелкните на ОК
Результат показывает, что нижнее изображение просматривается сквозь самые светлые величины верхнего изображения.

Фильтр Median смягчит зерно и сделает его комковатым
Фильтр Median смягчит зерно и сделает его комковатым

Фильтры Find Edges (Найти края) и Crystallize (Кристаллизовать)
Фильтры Find Edges (Найти края) и Crystallize (Кристаллизовать)
Фильтры Graphic Pen (Перо для рисования) и Palette Knife (Шпатель)
Фильтры Graphic Pen (Перо для рисования) и Palette Knife (Шпатель)
Фильтры Pointillize (Пуантилизм) и Facet (Фасетка)
Фильтры Pointillize (Пуантилизм) и Facet (Фасетка)
Фильтры Poster Edges (Очерченные края) и Smart Blur (Умная размывка)
Фильтры Poster Edges (Очерченные края) и Smart Blur (Умная размывка)
Идентифицируйте области с нежелательными
Идентифицируйте области с нежелательными деталями и затем выделите их и залейте желаемыми градациями серого
Вы можете также для того, чтобы закрыть нежелательные области, использовать инструмент «Кисть». Продолжайте этот процесс до тех пор, пока не почувствуете, что вы готовы добавить цвет. В этом примере были залиты белые области на фасаде здания.

Имитация зерна фотопленки
Имитация зерна фотопленки
Зернистость - это текстура с крапинками, создаваемыми скоплениями серебра на фотографической пленке. Эта характеристика обычно видна на фотографиях, сделанных с большим увеличением, или на фотографиях, снятых с большой скоростью протяжки пленки. В этом разделе описываются 4 техники, которыми вы придадите зернистую структуру вашему изображению. Для того чтобы посмотреть, какая из них даст наилучший результат для вашего изображения, обратитесь к примерам, показанным ниже. Для применения этой техники рекомендуется использовать изображения, отличающиеся мягкими, «воздушными» формами или соответствующими объектами изображения. В конце процесса вы получите смягченное, слегка импрессионистское, или туманное, изображение. Все значения фильтров, использованные в этих примерах, такие же, как обычно используются в технике имитации зерна.

Техника тонко-текстурированного зерна (72 ppi)

Техника тонко-текстурированного зерна (300 .ppi)

Техника цветного зерна (72 ppi)

Техника цветного зерна (300 ppi)

Техника комковатого зерна (72 ppi)

Техника комковатого зерна (300 ppi)

Техника импрессионистского зерна (72 ppi)

Техника импрессионистского зерна (300 ppi)
Иногда тонкотекстурированное зерно
Иногда тонкотекстурированное зерно получается довольно трудноразличимым в файле с высоким разрешением
Для получения более отчетливого эффекта увеличьте силу шума или попробуйте одну из следующих техник.

Использование клавиши Option/Alt с кнопкой Exclude одновременно расширяет изобразительный объект
Использование клавиши Option/Alt с кнопкой Exclude одновременно расширяет изобразительный объект
Отказ от расширения изобразительного объекта, когда используется палитра Pathfinder, создает только составной контур.

Используйте инструмент «Группа-выделение»
Используйте инструмент «Группа-выделение», чтобы скорректировать элементы составного контура
Для того чтобы выделить элемент, щелкните на его краю. Для того чтобы выделить составной элемент, как например, буква «А» на иллюстрации, щелкните дважды на краю элемента инструментом «Группа-выделение».
Используйте инструмент «Прямое
Используйте инструмент «Прямое выделение», чтобы выделить объекты, которые вы хотите перерисовать, и измените их так, как вам желательно
Каждая оставшаяся область цвета является теперь отдельным объектом, и вы больше не можете перемещать элементы исходного изобразительного объекта. Зоны наложения, которые выглядят белыми, в действительности являются «дырами» в изобразительном объекте.
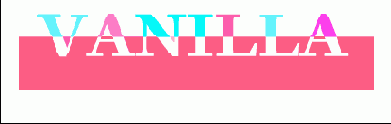
Исправление проблем составного контура
Исправление проблем составного контура
Некоторые объекты, которые вы хотите получить прозрачными, могут быть сплошь залитыми, и наоборот. Обычно эти предметы уже представляли собой составные контуры до того, как вы снова составили их. Для того чтобы разрешить эту проблему, вы должны изменить на обратное направление этих контуров.

Используйте инструмент «Прямое выделение» и выделите один из контуров, который не обращен надлежащим образом. Выберите команду Window > Attributes (Атрибуты). Щелкните на кнопке Reverse Path Direction (Изменить направление контура на обратное), которая не выделена. Продолжайте выделение контуров и изменение их направлений до тех пор, пока изобразительный объект не будет отображаться на дисплее правильно.

В этом примере направление контура внутренней окружности нуждалось в изменении до того, как смогло быть правильно отображено на дисплее.

Измените режим смешивания слоя для верхнего слоя, чтобы получить другие эффекты смешивания
Измените режим смешивания слоя для верхнего слоя, чтобы получить другие эффекты смешивания
Изображение, полученное в результате
Изображение, полученное в результате применения этой техники, наиболее мягкое и импрессионистское изо всех показанных вариантов
Выбирайте этот метод, если вы хотите, чтобы фотография имела свойства живописного изображения, но сохранила достаточно деталей для того, чтобы выглядела как фотография.

Изображения в стиле Уорхола
Изображения в стиле Уорхола
Энди Уорхол, художник, вызвавший заметный общественный интерес, наиболее известен, вероятно, своими выполненными в стиле плаката изображениями суповых консервных банок, кинозвезд и животных, подвергающихся опасности исчезновения. Он использовал фотографическую и полиграфическую технологию, которая была доступна в 1960-е и 1970-е годы. Это описание техники показывает вам, как использовать программу Photoshop для того, чтобы сделать то, что делал Энди Уорхол. Сначала откройте файл фотографии и используйте корректирующие слои, чтобы удалить цвет и постеризовать её. Вы можете также селективно подтемнить или подсветлить определенные области фотографии. Как только вы подготовили изображение, вы должны добавить цвет. Для того чтобы быть верным стилю Уорхола, используйте очень яркие цвета. На заключительном шаге вы только добавите несколько подсвеченных краской мест, чтобы акцентировать определенные области изображения.
Эта техника хороша для использования
Эта техника хороша для использования в тех случаях, когда вы хотите имитировать реальное фотографическое зерно на изображении, полученном с большим увеличением

Этот вариант добавляет к вашему изображению новые цвета
Этот вариант добавляет к вашему изображению новые цвета
Вы увидите включения чистых цветов Red (красный), Green (зеленый) и Blue (голубой) разной силы, разбрызганных по всему изображению.

Канал Lightness контролирует силу цвета в изображении, но не цветовые тона
Канал Lightness контролирует силу цвета в изображении, но не цветовые тона

Канал создать необходимо таким
Канал создать необходимо таким образом, чтобы вы могли использовать некоторые из фильтров на следующих шагах
Фильтры дают наиболее согласующиеся результаты на черно-белых изображениях.

Комбинации фильтров
Комбинации фильтров
Adobe Photoshop 7.0 или более поздняя версия Исходные RGB-изображения с разрешением 150 ppi.
Layers, чтобы создать дубликат слоя
Layers, чтобы создать дубликат слоя
Ему будет присвоено имя Background Copy (Копия фона).

Маски слоя связаны со своим слоем по умолчанию
Маски слоя связаны со своим слоем по умолчанию
Отмена их связи позволяет перемещать их независимо.

Нажимайте клавишу Option/Alt во
Нажимайте клавишу Option/Alt во время выбора команды Merge Visible (Объединить видимое) из меню палитры Layers
Видимые слои будут смешиваться на слое Merged Image. Нажатие клавиши Option/Alt сохраняет копию исходного слоя. Выключите все слои, кроме слоя Merged Image.
Нажмите клавишу D, чтобы возвратить цвета переднего плана и фона к их значениям по умолчанию
Нажмите клавишу D, чтобы возвратить цвета переднего плана и фона к их значениям по умолчанию
При выделенном на палитре Layers слое Rough Graphic щелкните на кнопке Add Layer Mask (Добавить маску слоя).

Нажмите клавишу Shift, чтобы привести эллипс по форме к окружности
Нажмите клавишу Shift, чтобы привести эллипс по форме к окружности
Нажмите клавишу Option/Alt, чтобы рисовать из центральной точки. Во время рисования окружности нажимайте на клавишу пробела, чтобы перемещаться по окружности. Отпустите клавишу пробела, чтобы возобновить рисование.

Нижний слой в отсекающей группе действует как маска для всех других слоев внутри группы
Нижний слой в отсекающей группе действует как маска для всех других слоев внутри группы
Прозрачные области закроют изображение вверху, а область, которая содержит пикселы, будет отображать верхние слои.

Обращенные формы
Обращенные формы
Adobe Illustrator 10 или более поздняя версия
Наложение текста и рисунков является отличительным признаком графического дизайна в стиле Art Deco (арт деко). Тем не менее вы можете использовать эту технику для наложения любых форм, цвета которых вы хотите изменять в точке, в которой формы накладываются друг на друга. Если вы хотите иметь возможность перемещать формы после создания эффекта обращения, используйте метод Compound Path (Составной контур). Если вы хотите закрашивать формы разными цветами, используйте метод Pathfinder (Контуроискатель).
Откройте еще один файл и выделите инструмент «Перемещение»
Откройте еще один файл и выделите инструмент «Перемещение»
Позиционируйте окна изображения так, чтобы вы могли видеть на экране оба окна сразу. Пользуясь инструментом «Перемещение», перетащите изображение из одного файла в другой, и при этом нажмите клавишу Shift перед тем, как вы отпустите кнопку мыши, чтобы центрировать слой над другим слоем.

Откройте файл, которому вы придадите зернистую структуру
Откройте файл, которому вы придадите зернистую структуру
Выберите команду Filter (Фильтр) > Noise (Шум) > Add Noise (Добавить шум). Выделите опцию Monochromatic (Монохроматический) с тем, чтобы изменялась только текстура, но не цвет. Введите желаемую величину шума. Щелкните на ОК.

Откройте файл программы Illustrator
Откройте файл программы Illustrator, который содержит логотип или рисунок, который должен быть нанесен на изогнутую форму
Создайте новый слой на палитре Layers и присвойте ему имя Graphic.

Откройте файл, в котором имеется два или более слоя
Откройте файл, в котором имеется два или более слоя
Один из слоев должен иметь силуэт или форму, которую вы хотите использовать как маску для одного или нескольких других слоев. Позиционируйте его под слоями, для которых он будет маской.
В этом примере используются две бабочки, и содержащий их слой включен в палитру Layers под именем «2 butterflies».
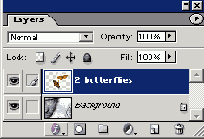
Откройте изображение, которое вы хотите постеризовать
Откройте изображение, которое вы хотите постеризовать

Откройте RGB-файл и выберите команду
Откройте RGB-файл и выберите команду Filter > Artistic (Художественный) > Film Grain (Зерно пленки)
Начните работу при значениях параметров, использованных здесь, и скорректируйте их для вашего изобоажения. Шелкните на ОК.

Откройте RGB-файл и выберите команду Filter > Texture (Текстура) > Grain (Зерно)
Откройте RGB-файл и выберите команду Filter > Texture (Текстура) > Grain (Зерно)
Выделите опцию Enlarged (Увеличенный) в окошке Grain Type (Тип зерна). Поэкспериментируйте с величинами Intensity (Интенсивность) и Contrast (Контраст) до тех пор, пока вы не будете довольны результатом предварительного просмотра. Щелкните на ОК.

Откройте RGB-изображение
Откройте RGB-изображение
В этой технике лучше всего работают изображения, на которых предмет каким-либо образом изолирован от фона. Если в предмете содержатся текстуры или цвета, подобные тем, которые содержатся в фоне, будет труднее отделить предмет от его фона на следующих шагах.

Откройте ваш файл и выберите команду Image (Изображение) > Mode (Режим) > Lab Color (Цвет Lab)
Откройте ваш файл и выберите команду Image (Изображение) > Mode (Режим) > Lab Color (Цвет Lab)
Выделите на палитре Channels (Каналы) канал Lightness (Светлота).
Отмените выделение
Отмените выделение
Создайте новый слой с изображением, которое будет маскировано, и присвойте ему имя Image.
Отмените выделение контура и нарисуйте вторую кривую внизу объекта
Отмените выделение контура и нарисуйте вторую кривую внизу объекта
Выделите оба контура инструментом «Выделение».

Отмените выделение всего и проверьте свою работу
Отмените выделение всего и проверьте свою работу
Поместите элемент позади составного контура и заметьте, что вы можете видеть сквозь «дыры», которые были созданы в фоновом элементе составной формы.
Отобразите на экране палитру Channels
Отобразите на экране палитру Channels (Каналы) и щелкните на имени Graphic, чтобы увидеть канал Graphic
Выберите команду Select > Deselect (Отменить выделение).
