Выберите команду Filter > Blur (Размывка) > Gaussian Blur (Гауссова размывка)
Выберите команду Filter > Blur (Размывка) > Gaussian Blur (Гауссова размывка)
Размойте в достаточно значительной степени контуры букв текста, используя этот пример в качестве руководства. Величина параметра Radius будет изменяться в зависимости от разрешения файла и размера текста. Щелкните на ОК.

Выберите команду Filter > Distort (Искажать форму) > Glass (Стекло)
Выберите команду Filter > Distort (Искажать форму) > Glass (Стекло)
Выберите из всплывающего меню Texture (Текстура) опцию Load Texture (Загрузить текстуру). Пройдите по файловой системе к файлу Blurred Type Map, который вы сохранили на шаге 3, и щелкните на кнопке Open. Используйте для параметра Distortion (Искажение) значение 20 и для параметра Smoothness (Гладкость) -10. Щелкните на ОК.

Выберите команду Filter > Distort (Искажать) > Ripple (Рябь), чтобы размазать цвета
Выберите команду Filter > Distort (Искажать) > Ripple (Рябь), чтобы размазать цвета
Выберите опцию Large (Большой) и установите параметр Amount (Величина) на 999 %. Щелкните на ОК.

Выберите команду Filter > Distort > Twirl (Вихрь), чтобы еще больше смешать цвета
Выберите команду Filter > Distort > Twirl (Вихрь), чтобы еще больше смешать цвета
Установите параметр Angle (Угол) на 99°.

Выберите команду Filter > Distort > Wave (Волна), чтобы полностью деформировать радугу
Выберите команду Filter > Distort > Wave (Волна), чтобы полностью деформировать радугу
Поиграйте с опцией Number of Generators (Число генераторов) до тех пор, пока не получите тот эффект, который вам понравится. Используйте в качества параметра Туре (Тип) опцию Sine (Синусоидальный) и выделите опцию Repeat Edge Pixels (Повторять краевые пикселы). Щелкайте на кнопке Randomize (Рандомизировать4) до тех пор, пока изображение не будет достаточно хорошо деформировано. Щелкните на ОК.

Выберите команду Filter (Фильтр)
Выберите команду Filter (Фильтр) > Stilize (Стилизовать) > Emboss (Выдавливать рельеф) и введите угол в 135° и величину в 160 %
Экспериментируйте с величиной Height (Высота) до тех пор, пока вам не понравится эффект. Щелкните на ОК.

Выберите команду Filter > Render (Визуализировать) > Clouds (Облака)
Выберите команду Filter > Render (Визуализировать) > Clouds (Облака)
Для того чтобы получить более контрастные облака, держите нажатой клавишу Option/ Alt, когда вы выбираете фильтр Clouds. Повторяйте этот шаг до тех пор, пока облачное небо не станет у вас таким, какое вы xoTYrre.
Выберите команду Filter > Render (Визуализировать) > Lighting Effects (Эффекты освещения)
Щелкните на ОК на появившемся предупреждении.

Выберите команду Layer (Слой)
Выберите команду Layer (Слой) > Rasterize (Растеризовать) > Туре (Текст), чтобы заменить слой на упорядоченные пикселы
Выберите команду Layer (Слой) > Rasterize (Растеризовать) > Туре (Текст), чтобы преобразовать текст, подлежащий прочтению, в пикселы на прозрачном фоне
Для того чтобы применить фильтры к тексту, вы должны сначала визуализировать текстовый слой.

Выберите команду Object > Envelope
Выберите команду Object > Envelope Distort > Edit Contents (Редактировать содержание) для того, чтобы отредактировать верхний текст
Используйте инструмент «Текст», чтобы выделить текст, и введите новый текст для нижней части окружности.

Выберите команду Object > Envelope Distort (Искажать по образующей) > Make with Top Object (Сделать с верхним1 объектом)

Выберите команду Select > All, чтобы выделить весь текст внизу
Выберите команду Select > All, чтобы выделить весь текст внизу
Выберите команду View (Просмотреть) > Туре (Шрифт) > из меню палитры Character (Символ), чтобы отобразить на дисплее палитру Character, и затем выберите из меню палитры команду Show Options (Показать опции). Щелкните на кнопках Base Line Shift (Сдвиг базовой линии) на палитре Character, чтобы передвинуть текст таким образом, чтобы буквы касались окружности своими верхними частями.
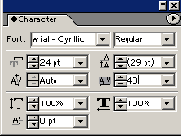
Выберите команду Select > All (Все), чтобы выделить текст, который вы только что ввели
Выберите команду Select > All (Все), чтобы выделить текст, который вы только что ввели
Выберите команду Window > Туре > Paragraph (Абзац), чтобы отобразить на экране палитру Paragraph (Абзац). Щелкните на кнопке Align Center (Выравнивать по центру), чтобы центрировать текст по верхней половине окружности.

Выберите команду Select > Deselect (Отменить выделение), чтобы отменить выделение
Выберите команду Select > Deselect (Отменить выделение), чтобы отменить выделение

Выберите команду Select > Inverse (Инвертировать), чтобы выделить область вокруг текста
Выберите команду Select > Inverse (Инвертировать), чтобы выделить область вокруг текста
Нажмите клавишу Delete/Backspace, чтобы вычистить некоторое количество слабоконтрастных серых пикселов, которые остаются вокруг краев литер текста.

Выберите команду Select > Load
Выберите команду Select > Load Selection (Загрузить выделенную область) и выделите Туре как Channel (Канал)
Щелкните на ОК.

Выберите команду Select (Выделить)
Выберите команду Select (Выделить) > Save Selection (Сохранить выделенную область), чтобы создать новый альфа-канал
Присвойте каналу имя Туре и щелкните на ОК.

Выберите команду Select (Выделить) > Save Selection (Сохранить выделенную область), чтобы сохранить ее в новом альфа-канале
Присвойте каналу имя Туре Mask (Маска текста).

Выберите команду View > Preview
Выберите команду View > Preview
Если вы удовлетворены изменениями текста, выберите команду Object > Envelope Distort > Edit Envelope (Редактировать огибающую).

Выберите команду Window > Appearance
Выберите команду Window > Appearance (Внешний вид), чтобы отобразить на дисплее палитру Appearance
Выберите из меню палитры команду Add New Fill (Добавить новую заливку).
Выберите команду Window (Окно)
Выберите команду Window (Окно) > Channel (Канал), чтобы отобразить на дисплее палитру Channels (Каналы)
При нажатой клавише Option/Alt перетащите канал Туре на кнопку New Channel (Новый канал), чтобы скопировать его. Присвойте копии имя Blurred Туре (Размытый текст). Щелкните на ОК.

Выберите команду Window > Туре
Выберите команду Window > Туре > Character (Символ) и введите положительное число для величины параметра Tracking (Трекинг2)
Выбирайте как можно более простую форму
Выбирайте как можно более простую форму
Чем более замысловата и сложна форма, тем менее предсказуемым (и удовлетворяющим вас) будет искажение текста.

Выделите и текст и изображение
Выделите и текст и изображение и выберите команду Object > Clipping Mask (Отсекающая маска) > Make (Сделать)
Если этот файл будет объединяться с другими рисунками, появляется возможность сгруппировать текстовую маску с изображением. Для того чтобы сгруппировать их, выделите и текст и изображение и выберите команду Object > Group (Группировать). Сохраните файл.

Выделите инструмент «Эллипс»
Выделите инструмент «Эллипс», нажмите клавишу Shift и создайте окружность, которая определяет внутреннюю базовую линию вашего текста

Выделите инструмент «Контур» и щелкните на верхней анкерной точке окружности
Выделите инструмент «Контур» и щелкните на верхней анкерной точке окружности
Введите только тот текст, который должен показываться на верхней половине окружности. Текст для нижней половины окружности будет вводиться на следующем шаге.
Выделите инструмент path type
Выделите инструмент path type (Текст контура) и выберите команду Select > All, чтобы выделить текст, дубликат которого вы только что поместили внизу окружности
Замените этот текст новым текстом, который должен быть на нижней половине окружности.
Выделите инструмент «Текст» и создайте текст, который будет маскировать изображение
Выделите инструмент «Текст» и создайте текст, который будет маскировать изображение
Выделите на палитре Color (Цвет) ярко-желтый цвет
Выделите на палитре Color (Цвет) ярко-желтый цвет
В этом примере использована смесь цветов R (Красный) = 255, G (Зеленый) = 255, В (Голубой) = 0.

Выделите на панели инструментов инструмент Г£Ж Eraser (Ластик)
Выделите на панели инструментов инструмент Г£Ж Eraser (Ластик)
Установите в строке опций «~—AJ» инструмента параметр Mode (Режим) на Brush (Кисть) и параметр Opacity (Непрозрачность) на 100 %. Выделите на палитре Brushes (Кисти) кисть размером в 1 пиксел. Эти установки достаточно хороши для того, чтобы начать, но когда вы овладеете техникой, у вас может появиться желание поэкспериментировать с другими кистями и режимами.

Выделите один из инструментов
Выделите один из инструментов маски текста и используйте его, чтобы создать выделенную область текста
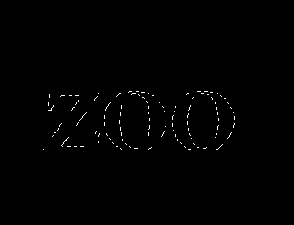
Выделите одну из форм и затем
Выделите одну из форм и затем при нажатой клавише Shift выделите текстовый объект, который будет вставлен в нее

Выделите опцию 2 o'clock Spotlight (Прожектор в положении «2 часа») как параметр Style
Выделите опцию 2 o'clock Spotlight (Прожектор в положении «2 часа») как параметр Style
Выберите Туре Mask (Маска текста) как Texture Channel (Канал текстуры). Отмените выделение опции White is High (Белое есть высокое) во избежание того, чтобы текст выглядел как вдавленный.
Выделите опцию Colorize (Расцветить), чтобы применить цвет к слою Wet Paint
Выделите опцию Colorize (Расцветить), чтобы применить цвет к слою Wet Paint
Включите опцию Preview (Предварительный просмотр) и корректируйте положения ползунковых указателей Hue, Saturation и Lightness (Светлота) до тех пор, пока вам не понравится, как выглядит текст с непросохшей краской. Щелкните на ОК.
Выделите ползунковые указатели RGB из меню палитры Color (Цвет)
Выделите ползунковые указатели RGB из меню палитры Color (Цвет)
Выберите «белый» как цвет фона и «голубой» как цвет изображения. Используйте голубую смесь, которая показана здесь, или скорректируйте ее по своему вкусу.

Выделите слой Туре (Текст) на палитре Layers (Слои) и переместите его под слой изображения
Выделите слой Туре (Текст) на палитре Layers (Слои) и переместите его под слой изображения
Теперь текст скрыт изображением. При нажатой клавише Option/Alt щелкните на линии между слоями текста и изображения, чтобы создать группу слоев.
Выделите слой Wet Paint и выберите из меню палитры Layers команду Merge Down (Объединить вниз)
Выделите слой Wet Paint и выберите из меню палитры Layers команду Merge Down (Объединить вниз)
Выделите текст инструментом «Выделение»
Выделите текст инструментом «Выделение»
Выберите команду Object (Объект) > Envelope Distort (Искажение по огибающей) > Make with Warp (Сделать с искривлением), чтобы открыть диалоговое окно Warp Options (Опции искривления). Щелкните на кнопке Preview (Предварительный просмотр) и используйте установки, показанные на иллюстрации. Щелкните на ОК.

3. Выберите команду Edit (Редактировать) > Сору (Копировать) и затем Edit > Paste in Front (Вставить впереди), чтобы создать точный дубликат огибающего текста. Вы будете на следующих нескольких шагах редактировать текст по этой копии.

Выделите текстовый слой и замените
Выделите текстовый слой и замените его режим смешивания слоев на Multiply (Умножить), чтобы раскрыть текстуру на слое Inner Texture (Внутренняя текстура)

Выделите все линии, которые вы
Выделите все линии, которые вы создали на шаге 3, и выберите команду Object (Объект) > Path (Контур) > Outline Stroke (Обводка очертаний)
Теперь линии стали формами. Это помбжет вам, когда на шаге 5 вы будете создавать раздельные текстовые формы.
Выполните любые окончательные изменения в копии
Выполните любые окончательные изменения в копии
Вы примените эффект высвечивания, который растеризует текст и приведет его в состояние, в котором он больше не подлежит редактированию инструментами текста.
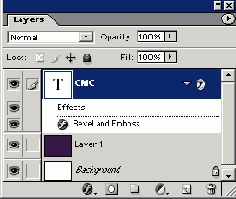
Заглубленный текст
Заглубленный текст
Эта техника придает вашему тексту вид, как будто он выгравирован на некоторой поверхности. Вы можете достичь быстрого эффекта резьбы созданием для вашего текста стиля слоя Inner Shadow (Внутренняя тень). Но для того чтобы сделать текст выглядящим как бы вырезанным из текстуры поверхности, вам нужно добавить еще два стиля слоя. Один стиль создает скошенный край текста, вырезанного из поверхности, и один стиль добавляет текстуру поверхности обратно в углубление текста. Эта техника эффективно работает с большим разнообразием гарнитур шрифтов, но* старайтесь держаться подальше от стилей с очень тонкими штрихами и ножками литер. Эти шрифты имеют склонность заполняться тенью и выглядят не так хорошо, как те, у которых толщина распределена более равномерно.
Заметьте себе, что фильтр Plaster
Заметьте себе, что фильтр Plaster сохраняет исходную прозрачную маску, так что текст будет не толще и не тоньше, чем он был на шаге 4

Здесь требуется сплошной слой
Здесь требуется сплошной слой, потому что для фильтра Plaster нужен слой с непрозрачными пикселами, чтобы он мог расширять текст и делать его выглядящим жирнее (или тоньше)

