Отобразите на дисплее палитру Pathfinder (Конту-роискатель)
Отобразите на дисплее палитру Pathfinder (Конту-роискатель)
При нажатой клавише Shift выделите инструментом «Выделение» линии, которые вы только что очертили, и базовую форму. Щелкните при нажатой клавише Option/Alt на кнопке Subtract (Вычесть) на палитре Pathfinder, чтобы вычесть линии из базовой формы в то время, когда вы разбиваете линии на регулярные объекты. Пока изобразительный объект еще выделен, выберите команду Object > Ungroup (Разгруппировать). Отмените выделение изобразительного объекта.

Отредактируйте радужное изображение
Отредактируйте радужное изображение так, чтобы оно выглядело, как будто оно было нарисовано пастелью или акварелью

Переключитесь на программу Photoshop и откройте изображение, которое вы будете маскировать текстом
Переключитесь на программу Photoshop и откройте изображение, которое вы будете маскировать текстом
Выделите на панели инструментов инструмент crop (Обрезка). Обратитесь к числам, которые вы записали на шаге 2, и введите в строке Options (Опции) значения ширины и высоты, которые должны быть почти на четверть больше, чем ширина и высота текста. Разрешение введите любое, какое хотите.

Пока текст еще выделен, выберите
Пока текст еще выделен, выберите команду Filter >Pixelate (Пикселировать) > Mezzotint (Меццо-тинто)
Выберите в окне Mezzotint для параметра Туре опцию Grainy Dots (Зернистые пятнышки). Щелкните на ОК.
Пользуясь инструментом «Кисть», нанесите краской белые брызги и капли на текстовый слой
Пользуясь инструментом «Кисть», нанесите краской белые брызги и капли на текстовый слой
Пользуясь инструментом «Обрезка»
Пользуясь инструментом «Обрезка», выделите область изображения, которая будет маскироваться текстом
Нажмите клавишу Return/Enter, чтобы обрезать изображение. Сохраните файл.
Пользуясь инструментом перемещения, скорректируйте положение текста по отношению к фону
Пользуясь инструментом перемещения, скорректируйте положение текста по отношению к фону
Текст останется редактируемым. Тем не менее вы создадите маску слоя из выделенной области текста на шаге 7; после этого вы не сможете перемещать текст.

Пользуясь инструментом «Перо»
Пользуясь инструментом «Перо», создайте линии, которые определяют, где будут разделяться формы
Обведите линии с такой толщиной обводки, которая равна расстоянию между формами текста, которое вы хотите получить.
Пользуясь инструментом «Текст»
Пользуясь инструментом «Текст», создайте текст, который должен появиться на верхней половине окружности

Пользуясь инструментом «Текст», создайте по одному текстовому объекту для каждой формы
Пользуясь инструментом «Текст», создайте по одному текстовому объекту для каждой формы
Выбирайте тяжелую, жирную гарнитуру шрифта. Распланируйте текст в соответствии с размером формы, в которой будет содержаться текст. Например, в двух верхних формах в изображении сердца будут содержаться небольшие текстовые блоки, тогда как в двух средних формах будут содержаться более длинные слова или фразы.

Пользуясь меню View, включите опцию Smart Guides (Умные направляющие)
Пользуясь меню View, включите опцию Smart Guides (Умные направляющие)
Пользуясь инструментом «Выделение», захватите нижнюю дугу за верхний край и передвигайте его до тех пор, пока он не прикрепится к краю верхней дуги.

Помните, что, если вы изменяете
Помните, что, если вы изменяете размер текста, толщина линий обводки не изменяется, так что вам может потребоваться скорректировать ее после изменения размера текста

Порядок расположения друг над
Порядок расположения друг над другом контуров и заливок непосредственно влияет на внешний вид объекта
Пункт Fill всегда должен быть вверху над обводками, чтобы сохранять цельность исходной графической формы буквы или знака. Для получения дополнительной информации см. вкладку и иллюстрации в конце описания этой техники.

Повторяйте шаг 8 до тех пор, пока у вас не будет столько обводок по всему тексту, сколько вам нужно
Повторяйте шаг 8 до тех пор, пока у вас не будет столько обводок по всему тексту, сколько вам нужно

При цвете изображения, установленном
При цвете изображения, установленном на «белое», и выделенном слое Background Copy выберите Filter > Sketch > Plaster
Начните работу при показанных здесь значениях параметров Image Balance и Smoothness. Корректируйте значения параметров до тех пор, пока вы не будете довольны при предварительном просмотре, и затем щелкните на ОК.
При цвете изображения, все еще
При цвете изображения, все еще установленном на «белое», и слое Wet Paint, все еще выделенном, выберите команду Filter (Фильтр) > Sketch (Эскиз) > Plaster
Начните работу при показанных здесь значениях параметров Image Balance (Баланс изображения), Smoothness (Гладкость) и Light Direction (Направление света). Корректируйте значения параметров до тех пор, пока вы не будете довольны ими при предварительном просмотре, и затем щелкните на ОК.

При нажатой клавише Command/Ctrl
При нажатой клавише Command/Ctrl щелкните на пиктограмме текстового слоя, чтобы загрузить выделенную область текста

При нажатой клавише Command/Ctrl щелкните на пиктограмме текстового слоя на палитре Layers, чтобы создать выделенную область из его маски прозрачности

При нажатой клавише Command/Ctrl щелкните на пиктограмме текстового слоя, чтобы загрузить выделенную область его прозрачной маски
Выберите команду Select > Inverse (Инверсия), чтобы выделить прозрачные пикселы на текстовом слое.

При нажатой клавише Option/Alt
При нажатой клавише Option/Alt щелкните на кнопке New Adjustment Layer (Новый корректирующий слой) на палитре Layers, чтобы создать новый корректирующий слой
Выделите Curves (Кривые) как Туре (Тип) и выберите опцию Group With Previous Layer (Сгруппировать с предыдущим слоем). Щелкните на ОК.

При тексте, все еще выделенном
При тексте, все еще выделенном, и его слое, все еще активном, выберите команду Select > Feather (Растушевка)
Введите значение Feather Radius (Радиус растушевки), который должен составлять приблизительно от,50 до 100 % размера вашего текста в пунктах. Заметьте это число, потому что вы будете снова использовать его. Щелкните на ОК.
При все еще активном выделении
При все еще активном выделении растушевки выберите команду Edit (Редактировать) > Stroke (Обводка), чтобы добавить слабоконтрастную серую обводку к внутренней области текста
Введите такое же значение, которое вы использовали на шаге 5. Выделите опцию Inside (Внутри) как Location (Положение). Щелкните на ОК.

При все еще выделенном тексте
При все еще выделенном тексте выберите команду Object > Arrange (Расположить) > Send to Back (Отправить назад)
Отмените выделение текста.
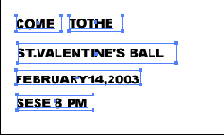
Процарапайте графические формы
Процарапайте графические формы букв поперек, чтобы придать им большую выразительность и более определенную форму

Продолжайте сцарапывать черное до тех пор, пока вы не будете удовлетворены результатом
Продолжайте сцарапывать черное до тех пор, пока вы не будете удовлетворены результатом
Скройте слой Type Outlines. Когда вы будете удовлетворены результатом, сохраните файл.

Вариант 1. Выделите слой Black и щелкните на кнопке Lock Transparent Pixels (Заблокировать прозрачные пикселы) на палитре Layers. Затем залейте слой другим цветом.
В этом примере слой был залит белым.

Вариант 2. Щелкните на слое Background на палитре Layers. Щелкните на кнопке New Adjustment Layer (Новый корректирующий слой) внизу палитры Layers. Выберите Hue/Saturation (Цветовой тон/ Насыщенность). Включите кнопку Preview (Предварительный просмотр) и двигайте ползунковые указатели параметров Hue, Saturation или Lightness (Светлота) до тех пор, пока вы не будете удовлетворены результатом.

В этом примере ползунковый указатель параметра Hue был передвинут к отметке +180.
Продолжите работу на шагах с 7-го по 9-й предыдущей техники, чтобы завершить процесс
Продолжите работу на шагах с 7-го по 9-й предыдущей техники, чтобы завершить процесс
Продолжите работу на шагах с 7-го по 10-й предыдущей техники, чтобы завершить эффект
Продолжите работу на шагах с 7-го по 10-й предыдущей техники, чтобы завершить эффект

Вариант. Руководствуйтесь первой техникой, за исключением того, что вместо шагов с 4-го по 6-й выполните следующее.
Отмените выделение. Выберите команду Filter > Brush Strokes (Штрихи кисти) > Sprayed Strokes (Разбрызганные штрихи). Используйте опцию Vertical (Вертикальный) для параметра Stroke Direction (Направление штриха) и начните со значений параметров Stroke Lenghth (Длина штриха) 12 и Spray Radius (Радиус распыливания) 15. Скорректируйте эти значения по своему вкусу. Для получения действительно корродированного вида повторно примените фильтр с теми же установками параметров.

Протащите инструмент «Градиент»
Протащите инструмент «Градиент» через страницу по ширине, чтобы залить всю область файла градиентом Spectrum

Пусть вас не тревожит, если заливка имеет неподходящий цвет: «ы измените это на следующем шаге
Пусть вас не тревожит, если заливка имеет неподходящий цвет: «ы измените это на следующем шаге
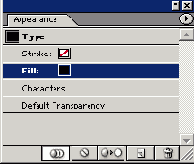
Пусть вас не тревржит, если дуги
Пусть вас не тревржит, если дуги текста накладываются друг на друга: вы приведете это в порядок на следующих шагах

Самыми лучшими гарнитурами для использования в этой технике являются рукописная или каллиграфическая
Самыми лучшими гарнитурами для использования в этой технике являются рукописная или каллиграфическая
Если вы хотите получить слегка эродированный вид, выберите гарнитуру с более заметными толстыми и тонкими элементами литер.

Щелкните 2 раза на значке корректирующего слоя Curves, чтобы открыть диалоговое окно Curves
Щелкните 2 раза на значке корректирующего слоя Curves, чтобы открыть диалоговое окно Curves
Корректируйте положение точек на графике до тех пор, пока вы не будете довольны контрастом. Щелкните на ОК. Этот шаг позволит вам изменить плотность темных отражений по краям букв текста.

1
Щелкните на Blending Options (Опции
Щелкните на Blending Options (Опции смешивания) в списке Styles (Стили) в левой стороне диалогового окна
В секции Advanced Blending (Расширенное смешивание) установите значение параметра Fill Opacity (Непрозрачность заливки) на 10 %.
Щелкните на канале RGB на палитре Channels и затем активируйте текстовый слой на палитре Layers
Щелкните на канале RGB на палитре Channels и затем активируйте текстовый слой на палитре Layers
Щелкните на канале Type Mask на палитре Channels (Каналы)
Щелкните на канале Type Mask на палитре Channels (Каналы)
Выберите команду Filter (Фильтр) > Blur (Размывка) > Gaussian Blur (Гауссова размывка), чтобы смягчить изображение.
Этот канал будет использоваться на шаге 8 как маска. Увеличенная размывка создаст более скругленный, менее скошенный эффект. Уменьшенная размывка создаст более выраженные скосы. В этом примере использовался радиус в 3 пиксела.

Щелкните на кнопке Add Layer Style
Щелкните на кнопке Add Layer Style (Добавить стиль слоя) на палитре Layers и выберите команду Inner Shadow, чтобы добавить к слою Туре эффект резьбы

Щелкните на любом слое на палитре Layers, чтобы повторно активировать составной вид файла текста
Щелкните на любом слое на палитре Layers, чтобы повторно активировать составной вид файла текста
При нажатой клавише Option/Alt щелкните на кнопке New Layer и присвойте новому слою имя Sky (Небо).

Щелкните на слое Outer Texture
Щелкните на слое Outer Texture на палитре Layers и затем щелкните на кнопке Layer Mask (Маска слоя), чтобы создать маску
Добавление маски слоя создает края резного дерева. На следующем шаге вы добавите стиль слоя, чтобы сделать скосы на этих краях и высветить их.

Щелкните на словах «Inner
Щелкните на словах «Inner Glow» (внутреннее свечение) в списке Styles (Стили), чтобы выделить его и открыть его опции
Щелкните на окошке цвета и замените цвет свечения на черный. Измените параметр Blend Mode (Режим смешивания) на Multiply (Умножить) и установите параметр Opacity (Непрозрачность) на 10 %. Выберите опцию Center (Центр) для параметра Source (Источник). При включенной опции Preview корректируйте уровень параметра Opacity до тех пор, пока у вас не будет светло-серая графическая форма букв с легкой внутренней тенью. Щелкните на ОК.

Щелкните при нажатой клавише Option/Alt
Щелкните при нажатой клавише Option/Alt на кнопке New Adjustment Layer (Новый корректирующий слой) на палитре Layers (Слои)
Выделите опцию Hue/ Saturation (Цветовой тон/Насыщенность) как Туре (Тип). Выберите в диалоговом окне New Layer (Новый слой) опцию Group With Previous Layer (Группировать с предыдущим слоем) с тем, чтобы корректировка воздействовала только на слой Wet Paint (Непросохшая краска). Щелкните на ОК, чтобы открыть диалоговое окно Hue/Saturation.

Скорректируйте, если нужно, положение текста на окружности
Скорректируйте, если нужно, положение текста на окружности
Используйте инструмент выделения, чтобы перетащить вертикальный луч. Выберите команду Illustrator > Preferences (Предпочтительные установки) > Туре & Auto Tracing (Текст и автослежение) (OS X) или Edit > Preferences > Type & Auto Tracing (Mac OS и Windows) и включите опцию Type Area Select (Выделить область текста), чтобы облегчить выделение текста.
Сохраните файл
Сохраните файл

Сохраните файл
Канал Туре (Текст) теперь завершен и готов к использованию как выделенная область.
Сохраняя еще активным слой Outer
Сохраняя еще активным слой Outer Texture, щелкните на кнопке Add Layer Style (Добавить стиль слоя) на палитре Layers и выберите команду Bevel and Emboss (Скос и вдавливание)
Выделите опцию Inner Bevel (Внутренний скос) как Style (Стиль). Включите опцию Preview (Предварительный просмотр) и скорректируйте значения параметров для вашего стиля текста и вашей комбинации букв.
Сохраняя контур еще выделенным
Сохраняя контур еще выделенным, выберите команду Object > Envelope Distort (Искажать форму по образующей) > Reset with Warp (Переустановить с искривлением)
Щелкните на кнопке Preview и замените значение Bend (Изогнуть) на -100 %. Щелкните на ОК.
Сохраняя набранный текст выделенным
Сохраняя набранный текст выделенным, выберите команду Window (Окно) > Info (Информация), чтобы отобразить на дисплее палитру Info
Сделайте запись о ширине и высоте текста, который должен будет использоваться на шаге 3.
Сохраняя пункт Fill (Заливка)
Сохраняя пункт Fill (Заливка) еще выделенным на палитре Appearance, измените, если желательно, цвет на палитре Color (Цвет)

Сохраняя слой Type Outlines (Очертания
Сохраняя слой Type Outlines (Очертания текста) еще выделенным, выберите команду Edit (Редактировать) > Stroke (Обвести)
Обведите текст линией шириной 1 пиксел и выберите опцию Outside (Снаружи) в качестве параметра Location (Положение). Щелкните на ОК и отмените выделение.

Сохраняя текст еще выделенным
Сохраняя текст еще выделенным, выберите из меню палитры Appearance команду Add New Stroke (Добавить новую обводку)

Сохраняя текст еще выделенным, выберите из меню палитры Appearance команду Add New Stroke (Добавить новую обводку)
Переместите обводку вниз под первую обводку, которую вы сделали на палитре Appearance. Измените ее цвет на палитре Color. Сделайте толщину линии обводки больше, чем в первой сделанной вами обводке.

Сохраняя текст еще выделенным, выберите инструмент «Выделение»
Сохраняя текст еще выделенным, выберите инструмент «Выделение»
Захватите верх вертикального луча, который появляется в середине текста. и протащите его прямо вниз, нажимая в это время клавиши Shift + Option/Alt. Когда вы достигнете нижней точки окружности, отпустите кнопку мыши и затем клавиши Shift + Option/Alt.
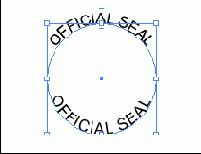
Сохраняя текстовый слой все еще
Сохраняя текстовый слой все еще активным, выберите команду Filter > Artistic (Художественный) > Plastic Wrap (Пластиковый пакет)
Используйте следующие значения: Highlight Strength (Сила высвечивания) =11, Detail (Деталь) =11, Smoothness (Гладкость) =15. Щелкните на ОК.
Сохраняя выделенным слой Corroded
Сохраняя выделенным слой Corroded Type, выберите команду Select (Выделить) > Load Selection (Загрузить выделенную область) и загрузите канал Туре как выделенную область

Сохраняя выделенным текстовый
Сохраняя выделенным текстовый слой, щелкните на кнопке Add Layer Style (Добавить стиль слоя) внизу палитры Layers
Используйте выпадающее меню, чтобы выбрать команду Bevel and Emboss (Скос и тиснение) в диалоговом окне Layer Style, и установите стиль на Inner Bevel (Внутренний скос). Не щелкайте на ОК.
