Что касается текста, который должен маскировать изображение, то он должен быть впереди изображения
Что касается текста, который должен маскировать изображение, то он должен быть впереди изображения

Для получения максимальной разборчивости
Для получения максимальной разборчивости текста и изображения используйте жирный шрифт крупного кегля
Тонкий дизайн начертания шрифта имеет склонность терять свою форму, когда он заливается изображением, и часто изображение внутри литеры оказывается нераспознаваемым.

Для получения максимальной разборчивости текста и изображения используйте жирный шрифт крупного кегля
Тонкие рисунки гарнитуры текста имеет склонность терять свою форму, когда они заливаются изображением, и часто изображение внутри становится нераспознаваемым.

Для получения наилучших результатов
Для получения наилучших результатов избегайте использования гарнитур рукописных текстов или специальных гарнитур с внутристрочными элементами или другими украшениями
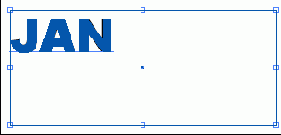
Для того чтобы добавить окантовку, выделите инструмент «Эллипс»
Для того чтобы добавить окантовку, выделите инструмент «Эллипс»
Позиционируйте инструмент в центральной точке окружностей текста. При нажатых клавишах Option/Alt перетащите его из центральной точки наружу. Нажмите клавишу Shift, чтобы заставить объект стать окружностью. Отпустите кнопку мыши и затем клавиши Option/Alt. Повторите этот шаг столько раз, сколько вам нужно окантовок.

Для того чтобы сделать текст еще
Для того чтобы сделать текст еще жирнее, уменьшите параметр Image Balance или увеличьте величину параметра Smoothness

Для того чтобы завершить эффект, покажите на палитре Layers слой Type Background
Для того чтобы завершить эффект, покажите на палитре Layers слой Type Background
Выделите исходную форму и раскрасьте ее цветом заливки. Если вы хотите, чтобы форма выглядела несколько большей, чем текст, добавьте к форме обводку, которая имеет такой же цвет, что и заливка. Отмените выделение и сохраните файл.

Добавьте еще один новый слой и присвойте ему имя Type Outlines (Очертания текста)
Добавьте еще один новый слой и присвойте ему имя Type Outlines (Очертания текста)
Этот слой будет содержать очерченную версию текста, который вы будете использовать как направляющую на шаге 15.

Добавьте новый слой и присвойте ему имя Black (Черный)
Добавьте новый слой и присвойте ему имя Black (Черный)
Залейте слой 100 % черного.

Добавьте рамки, если желательно, и вы закончили
Добавьте рамки, если желательно, и вы закончили
Вы можете также изменять цвет, гарнитуру шрифта и размер текста, следуя указаниям, данным на шаге 6.

Если цвет фона в данный момент
Если цвет фона в данный момент белый, то нажмите клавишу X, чтобы переключить цвета изображения и фона

Если эффект получился слишком
Если эффект получился слишком слабым, щелкните 2 раза на значке Layer Style на текстовом слое, чтобы повторно открыть диалоговое окно Layer Style, и скорректируйте параметр Fill Opacity
Вы можете также резко увеличить эффект, щелкнув на Bevel and Emboss на левой стороне диалогового окна, чтобы повторно отобразить на дисплее опции параметра Style (Стиль) из окна Structure (Структура). Затем увеличьте, параметры Size (Размер) или Depth (Глубина) тиснения.

Если оставить только 10 % белого, текст становится немного выступающим из фона
Если оставить только 10 % белого, текст становится немного выступающим из фона
У вас может появиться желание откорректировать эту процентную величину в зависимости от фона.

Если вы хотите иметь пробелы между
Если вы хотите иметь пробелы между фрагментами текста на обеих половинах окружности, поставьте в начале и в конце нижнего фрагмента текста буквы, нарисованные без обводки и без заливки, а лишь использующие пробел, который не будет работать
Если вы хотите иметь резервный
Если вы хотите иметь резервный файл на тот случай, если ваш текст не будет достаточно привлекательно укладываться и вам потребуется изменить эти линии, выберите команду File > Save a Copy (Сохранить копию) и сохраните на этом этапе резервную версию изобразительного объекта

Если вы хотите изменить цвет текста
Если вы хотите изменить цвет текста, выделите огибающие и выберите команду Object > Envelope Distort > Edit Contents
Используйте палитру Color (Цвет) для того, чтобы выделить новый цвет заливки. Отмените выделение текста.

Если вы хотите немного пригладить
Если вы хотите немного пригладить дырочки, выберите команду Filter > Noise (Шум) > Median (Серединный), включите опцию Preview (Предварительный просмотр) и выберите значение параметра Radius (Радиус), основываясь на том, насколько гладкий и закругленный текст вы хотите получить
Затем щелкните на ОК.

Если вы хотите отредактировать
Если вы хотите отредактировать разделяющие линии и вы сохранили копию файла на шаге 4, откройте этот файл; отредактируйте линии и начните работу снова на , шаге 5

Если вы хотите отредактировать текст или изменить гарнитуру текста, выделите объект «Огибающая», который нуждается в редактировании
Выберите команду Object > Envelope Distort > Edit Contents (Редактировать содержание). Для того чтобы легче было просматривать текст, выберите команду View > Outline (Очертания). Выделите инструмент «Текст» на панели инструментов и внесите изменения в текст.

Если вы хотите придать тексту
Если вы хотите придать тексту цвет перед тем, как на этом остановиться, добавьте корректирующий слой Hue/Saturation (Цветовой тон/Насыщенность), выделите опцию Colorize (Расцветить) и скорректируйте цветовой тон и насыщенность цветового эффекта

Если вы не хотите, чтобы сквозь текст была видна текстура, пропустите этот шаг
Если вы не хотите, чтобы сквозь текст была видна текстура, пропустите этот шаг
Сделайте дубликат слоя текстуры и присвойте ему имя Inner Texture (Внутренняя текстура). Переместите его под слой Outer Texture (Наружная текстура).

Если вы удовлетворены эффектом, сохраните файл
Если вы удовлетворены эффектом, сохраните файл
Можно, если желательно, скорректировать стили слоев, чтобы изменить размеры теней, скосов или подсветок.
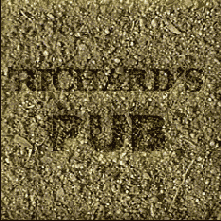
Вариант 1. Для получения матового цвета внутри текста выполните шаги с 1-го по 12-й, но на шаге 2 в качестве цвета изображения используйте какой-либо цвет вместо белого.

Вариант 2. Для получения цветной текстуры внутри литер текста выполните шаги с 1 по 12. Затем выделите слой Inner Texture. Создайте корректирующий слой Hue/ Saturation (Цветовой тон/Насыщенность) и сгруппируйте его со слоем Inner Texture. Измените значения параметров Hue (Цветовой тон), Saturation (Насыщенность) и Lightness (Светлота), чтобы получить такой эффект, который вам нужен.

В этом примере использованы такие значения: Hue = -180, Saturation = -71, Lightness = -22.
Есть хорошая мысль - иметь изображение примерно на 20 % больше, чем текст
Есть хорошая мысль - иметь изображение примерно на 20 % больше, чем текст
Таким образом, у вас будет место для того, чтобы переставлять изображение внутри текста, когда оно будет маскировано.

Фильтр Plastic Wrap добавит больше высвечивания, чтобы придать тексту более металлический вид
Фильтр Plastic Wrap добавит больше высвечивания, чтобы придать тексту более металлический вид

Фотографии, маскированные текстом
Фотографии, маскированные текстом
Adobe Photoshop 7.0 или более поздние версии или Adobe Illustrator 10 или более поздние версии
Текстовые маски (трафареты) для фотографий можно создавать в программах Illustrator или Photoshop. В обеих программах легко создавать текстовые маски благодаря слоям и группированию. Но программа Illustrator генерирует очертания на языке PostScript, тогда как программа Photoshop генерирует растровый текст. Вы должны решить, какого рода конечный продукт вам требуется. Если вы печатаете рисунок, используйте программу Illustrator. Если вы предназначаете конечный рисунок для веб-страницы, используйте технику программы Photoshop. При использовании обоих методов крупные шрифты без засечек (типа sans serif) обычно дают маски с наилучшим внешним видом.
Хромированный текст
Хромированный текст
Хромированный текст в программе Photoshop может быть создан несколькими способами, и большинство из них довольно запутанные. По этой технике вы можете действовать в два этапа. На шагах с 1-го по 14-й показывается, как создать оттиснутый текст, который выглядит блестящим, как металлический, как произвести эффект серого текста, которому может быть быстро'придан цвет при помощи корректирующего слоя Hue/Saturation (Цветовой тон/Насыщенность). Если вы хотите создать эффект неба или другого изображения, которое отражается в тексте, продолжайте работу на шагах с 15-го по 24-й. Создайте свое небо, используя фильтр Clouds (Облака), или импортируйте другой файл с изображением небом для получения другого, отличающегося эффекта.
Используйте инструмент «Текст»
Используйте инструмент «Текст» для того, чтобы создать слово или буквы, которые вы хотите очертить
Из меню палитры Color выберите
Из меню палитры Color выберите Grayscale Slider (Ползунковый указатель шкалы серого), чтобы облегчить выполнение этого шага
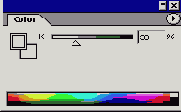
Измените цвет переднего плана на белый и создайте текст
Измените цвет переднего плана на белый и создайте текст
Эта величина нуждается в изменении
Эта величина нуждается в изменении с каждой новой гарнитурой шрифта и толщиной самого толстого штриха
Вы можете корректировать трекинг и стиль текста на шаге 11, когда закончите обводку текста.

Эти измерения будут полезны при определении размера, который должно иметь ваше изображение
Эти измерения будут полезны при определении размера, который должно иметь ваше изображение
Если оно окажется слишком маленьким, текст не будет залит полностью.

Это хорошая мысль - делать снимки
Это хорошая мысль - делать снимки экрана по мере того, как вы продвигаетесь в работе, с тем, чтобы вы могли отменять ошибочные действия без того, чтобы каждый раз полностью переделывать весь файл

Каналы всегда серые полутоновые, и обычно они выглядят как негативные пленки
Каналы всегда серые полутоновые, и обычно они выглядят как негативные пленки
В этой технике канал выглядит как позитивное полутоновое изображение и области черного и серого являются областями выделения.

Каждый раз, когда вы запускаете фильтр Clouds, результат будет другим
Каждый раз, когда вы запускаете фильтр Clouds, результат будет другим

Когда изображение будет правильно позиционировано внутри текста, свяжите слои
Когда изображение будет правильно позиционировано внутри текста, свяжите слои
Это дает возможность перемещать слои повсюду без потери взаимосвязи между ними. Сохраните файл.

Вариант. Создайте дубликат слоя изображения и перетащите его вниз под слой текста так, чтобы слой изображения не составлял часть группы слоев. Создайте корректировочный слой Hue/Saturation (Цветовой тон/Насыщенность) и используйте опцию Colorize (Расцветить) для того, чтобы изменять общий цветовой колорит изображения.
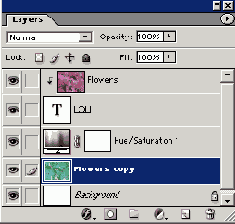
В этом примере слой изображения был также инвертирован. Для того чтобы инвертировать слой изображения, выделите его и выберите команду Image (Изображение) > Adjustments (Корректировки) > Invert (Инвертировать).
Свяжите новый фоновый файл и его корректировочный слой с текстовым слоем. Связывание поддерживает отличное совмещение текста с фоновым изображением, если вы перемещаете что-либо из них.

В этом примере была добавлена простая отбрасываемая тень, чтобы сделать текст выделяющимся.
Корродированный текст
Корродированный текст
Некоторые дизайнеры пытаются имитировать эффект корродированного или выветренного текста, делая ряд фотографий, в котором каждая следующая копия сделана съемкой предыдущей копии. Техника, описываемая далее, позволяет получить аналогичный вид с большей управляемостью и меньшей бесполезной растратой бумаги. Базовая техника генерирует текстовую гарнитуру с дырочками и корродированными краями. Ее вариант придает надломленный, шероховатый вид. Дизайн гарнитуры шрифта с засечками, как, например, Times или Caslon, даст хороший эффект при технологии Corroded Type (Корродированный текст), если вы хотите, чтобы узкие части букв выглядели как обглоданные.
Модуль предварительного просмотра
Модуль предварительного просмотра может показать воздействие команды Mezzotint на белую область, а также на1 текст
Но пока текст остается выделенным, фильтр будет применяться только к выделенной области.

На палитре Appearance перетащите пункт Stroke (Обводка) вниз и поместите его под пунктом Fill
На палитре Appearance перетащите пункт Stroke (Обводка) вниз и поместите его под пунктом Fill
На палитре Layers присвойте слою, который содержит форму, имя Type Background (Фон текста)
На палитре Layers присвойте слою, который содержит форму, имя Type Background (Фон текста)
Выберите из меню палитры Layers команду Duplicate (Дублировать) и примените ее к слою Type Background. Переименуйте новый слой на Type Shapes (Формы текста). Скройте слой Type Background.

На текстовых слоях фильтры не могут использоваться, так что слой должен быть сначала визуализирован
На текстовых слоях фильтры не могут использоваться, так что слой должен быть сначала визуализирован
Но как только текстовый слой становится визуализированным, текст может редактироваться только как пикселы, а не как редактируемый текст.

Например, на этой иллюстрации
Например, на этой иллюстрации была использована черная линия обводки толщиной 1 пункт; вы видите на художественной работе обводку с толщиной линии 0,5 пункта, потому что верхний слой закрывает внутреннюю половину линии обводки

Нажмите клавишу D, чтобы установить
Нажмите клавишу D, чтобы установить цвета изображения и фона на «черное» и «белое»
Создайте новый файл и залейте слой Background 100 % черного.
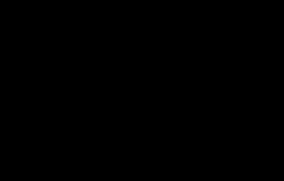
Нажмите клавишу D, чтобы возвратить цвета изображения и фона к белому и черному
Нажмите клавишу D, чтобы возвратить цвета изображения и фона к белому и черному
Затем нажмите клавишу X, чтобы поменять местами их позиции. Пользуясь инструментом «Текст», создайте в канале Туре черный текст; затем нажмите клавишу Return/Enter. Позиционируйте текст, пока он выделен, пользуясь инструментом «Перемещение».
Нажмите клавишу X, чтобы переключить белое на цвет изображения
Нажмите клавишу X, чтобы переключить белое на цвет изображения
Используйте инструмент «Текст», чтобы создать текст, который станет текстом с непросохшей краской.
Не тревожьтесь, если этот новый текст накладывается на текст верхней половины окружности
Не тревожьтесь, если этот новый текст накладывается на текст верхней половины окружности
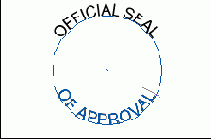
Не заботьтесь в этот момент слишком много о других установках
Не заботьтесь в этот момент слишком много о других установках
У вас может появиться желание возвратиться и скорректировать их в конце технологии.

Но хотя слои теперь сгруппированы
Но хотя слои теперь сгруппированы, все еще можно редактировать текст или перемещать изображение повсюду

Обводка шрифта в программе Illustrator
Обводка шрифта в программе Illustrator
Перед тем как начать, вы захотите, вероятно, определить наилучшую толщину линии обводки для очертаний вашего текста. Когда вы обводите текст, программа Illustrator создает обводку из середины контура, который определяет наружный край буквы. Это значит, что величина обводки в 6 пунктов создаст кайму толщиной в 3 пункта снаружи от края и кайму толщиной в 3 пункта внутри от него. Величина обводки каждого последующего слоя определяет ширину каймы под ней; например, обводка в 4 пункта над обводкой в 6 пунктов создаст кайму в 1 пункт (6/2-4/2). У вас может появиться желание перед тем, как вы начнете работу, сделать небольшой эскиз, как этот эскиз справа, с тем, чтобы вы могли подсчитать, какую величину обводки вам нужно использовать.

При обводке текста важно использовать палитру Appearance применительно к слою заливки, лежащему над обводкой. Заливка над обводкой поддерживает цельность и красоту исходного рисунка. Обратите внимание, как в букве, в которой обводка расположена выше заливки, толстая линия обводки отъедает часть на графической форме буквы.
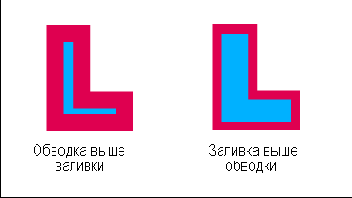
Оцените результат
Оцените результат
Скорректируйте по своему желанию установки стиля слоя на текстовом слое или на слое текстуры. Некоторые стили текста и размеры текста требуют большей корректировки, чем другие. Когда вы будете удовлетворены результатом, щелкните на ОК.

Оцените результаты при текущем фоне
Оцените результаты при текущем фоне
Если вы удовлетворены, сохраните файл. Вы можете изменить цвет, щелкнув дважды на пиктограмме корректировки Hue/Saturation на палитре Layers и изменив значение параметра Hue.
Оцените толщину и цвет линий обводки
Оцените толщину и цвет линий обводки
Измените их, если нужно. Помните, что толщина линии обводки, которую вы используете, будет в действительности сокращена наполовину на вашей иллюстрации.
Опции Lighting Effects поступают
Опции Lighting Effects поступают с набором предопределенных стилей, которые вы можете при желании опробовать
Используйте опцию 2 o'clock Spotlight, чтобы обеспечить получение показанных здесь результатов.

Опция Colorize накладывает на
Опция Colorize накладывает на изображение цвет, сохраняя в то же время значения параметров highlight (светлое место), midtone (средний тон) и shadow (тень)

Откройте файл с изображением текстуры
Откройте файл с изображением текстуры или фоновой поверхности, на которой вы будете посредством цифровой технологией вырезать текст
Присвойте этому слою новое имя Outer Texture (Наружная текстура).

Откройте или создайте файл, который будет фоновой поверхностью для тисненого текста
Откройте или создайте файл, который будет фоновой поверхностью для тисненого текста
Для получения наилучших результатов используйте поверхность, которая содержит текстуру. Выберите белый как цвет изображения. Выделите инструмент «Текст» и введите ваш текст.

Откройте или создайте новый файл
Откройте или создайте новый файл
Выделите инструмент «Текст» и создайте текст, которым будет маскироваться изображение.
Откройте изображение, которое будет маскироваться текстом
Откройте изображение, которое будет маскироваться текстом

Откройте палитру Layers (Слои)
Откройте палитру Layers (Слои), чтобы добавить к вашему изобразительному объекту цветной текстовый слой
Щелкните на слое Background, чтобы снова просмотреть составное цветное изображение. Создайте новый слой и присвойте ему имя Corroded Type (Корродированный текст).

Отмените выделение
Отмените выделение
Сохраняя текстовый слой все еще выделенным, щелкните на кнопке Add Layer Style (Добавить стиль слоя) на палитре Layers и выберите из всплывающего меню команду Bevel & Emboss. Установите параметр Style на опцию Inner Bevel (Внутренний скос) и оставьте установки при их значениях по умолчанию.
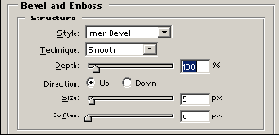
Отмените выделение текста и выберите
Отмените выделение текста и выберите команду Filter > Brush Strokes (Штрихи кисти) > Spatter (Разбрызгивать)
Используйте модуль предварительного просмотра для того, чтобы определить значения, которые нужно использовать для параметров Spray Radius (Радиус распыливания) и Smoothness (Гладкость). Эти величины будут изменяться вами в зависимости от гарнитуры шрифта, размера текста и личных предпочтений.

Отобразите на дисплее палитру Color (Цвет) и выберите в качестве цвета переднего плана 30 % черного
Отобразите на дисплее палитру Color (Цвет) и выберите в качестве цвета переднего плана 30 % черного
