А Штрихи, нанесенные инструментом Apply Tiles при различных параметрах Randomness
Продолжим рассмотрение диалогового окна.
При создании мозаики по фотографии или другому графическому изображению рисовать следует в клоне файла, предварительно удалив из него изображение. В этом случае удобно пользоваться опцией Use Tracing Paper, которая включается маркировкой контрольного окна в нижнем левом углу диалогового окна.

А Трехмерная мозаика
Диалоговое окно Make Tesselation
Команда Make Tesselation позволяет создавать мозаику в автоматическом режиме. В отличие от команды Make Mosaic мозаика создается не из четырехугольных кусочков, а из полигональных форм, которые становятся кусочками мозаики. Полигоны задаются точками, соединенными линейными сегментами. Вы можете контролировать число точек и их распределение по холсту. Так же можно задать правило для их автоматического распределения.
Часть Команда Make Paper Выберите
3. Создайте новый документ, 600х600 пикселов. В качестве цвета бумаги выберите светло-серый (щелчок по образцу Color Paper (Цвет бумаги) выводит на экран палитру цветов). Сейчас мы проведем испытание нашей новой бумаги.
4. В качестве основного цвета выберите черный.
5. На инструментарии выберите инструмент Brush, затем на палитре Brushes выберите кисть Chalk, вариант Square Chalk. На палитре Controls: Brush передвиньте движок Size до значения 25. Рисуйте по холсту. Цвет полностью проявляется в участках, соответствующих черным областям бумаги, чем светлее оттенок серого в бумаге, тем меньше цвета проявляется в соответствующей области (см. Рисунок 11.8)

Чеканный портрет
Создание бумаги с бесшовной текстурой
Использование текстуры уже готовой бумаги открывает огромные возможности перед дизайнером, работающим в программе Painter. Но еще больше возможностей вы получаете, создавая свои собственные текстуры и сохраняя их в качестве бумаги на палитре Art Materials: Paper.
Чтобы сместить выделенную форму строго вниз, используйте клавишу Стрелка вниз
5. Выберите Objects, Floaters, Selection All, затем Objects, Drop and Select, чтобы совместить обе формы с холстом и создать выделение их общего контура.
6. Не весь контур выделения имеет обводку (например зубы без границы выделения просто слились бы с фоном.) На палитре Brushes выберите кисть Charcoal, вариант Default. Уменьшите размер наконечника кисти до 2 пикселов, а непрозрачность до 50% (палитра Controls: Brush). Выберите Select, transform Selection, чтобы преобразовать пиксельное выделение в контурное. Выберите Select, Stroke Selection, чтобы выполнить обводку контура выделения выбранной кистью.
7. Выберите Window, Custom Palette, Shortcut to New Brushes. На палитре Shortcut to New Brushes щелкните по значку с изображением пламени, чтобы загрузить на палитру Brushes кисти F/X. Из всплывающего меню Variant Popup выберите вариант Confusion.
8. Рисуйте вдоль границы черного и белого по кромке черепа, не приближаясь к черным отверстиям глазниц и носа. Глазницы и нос должны иметь резкие кромки, чтобы в текстуре они смотрелись как «провалы». Лоб должен покато уходить назад в верхней части, для этого нам нужно сделать переход между белым в самой выпуклой области лба к черному на его верхней кромке плавным. Прорисуйте зубы и скулы, чтобы размыть их кромку. См. Рисунок 11.58.
9. Теперь фиксируем изображение в качестве бумаги. Выберите Select, All, чтобы выделить все изображение, затем Art Materials, Paper, Capture Paper. Назовите текстуру Blood Tour
и установите движок Crossfade в положение 0. Щелкните по ОК.
10. Создайте новый документ (Ctrl(Cmd)+N) 500х500 пикселов. Выберите Effects, Surface Controls, Apply Surface Texture. Установите источник света в положение 12 часов, остальные параметры регулируйте по своему усмотрению. Щелкните по ОК. См. Рисунок 11.59.

Цветной витраж, построенный автоматически
Упражнение 3
Создание витража из фотографического изображения инструментом Make Tosseleration
в качестве бумаги, нужно усилить
3. Чтобы фиксировать данное изображение в качестве бумаги, нужно усилить в нем контраст. Выберите Effects, Tonal Control, Posterize. В появившемся диалоговом окне задайте количество оттенков серого равным 4 (таким образом мы создадим карту с четырьмя уровнями рельефа — для кирпичей вполне достаточно). Щелкните по ОК.
Совет Команда Posterize позволяет достигнуть четкого контраста между оттенками за счет уменьшения их числа. Если вам нужно оставить в изображении больше оттенков (более сложный рельеф текстуры), то пользуйтесь командой Equalize, позволяющей осуществлять более точный контроль за оттенками изображения.
4. Выберите Select, All, чтобы выделить все изображение. Теперь выберите палитру Art Materials, меню Paper, команда Capture Paper, чтобы фиксировать созданную нами высококонтрастную версию изображения в градациях серого в качестве бумаги. Назовите бумагу Stones Wall, щелкните по ОК.
Совет Положение движка Crossfade в данном примере роли не играет, так как размер единицы повтора в бумаге совпадает с размером изображения, в котором она будет применяться, а значит повтора происходить не будет.
5. После того как бумага зафиксирована, нам больше не нужна версия изображения в градациях серого, выберите File, Revert, чтобы восстановить изображение Wall в исходном состоянии.
6. Теперь нам нужно подобрать кисть для рисования. Выберите кисть Chalk, вариант Square Chalk. Поскольку швы в нашей стене являются более темными, чем кирпичи, то, чтобы использовать подкатегорию Grainy Hard Cover, нужно инвертировать бумагу. Выставьте на палитре Art Materials: Paper метку Invert. На палитре Controls: Brush тащите движок Size до значения 14.4, а движок Grain до значения 12%. См. Рисунок 11.17.

Диалоговое окно Apply Screen
Три цветовых образца служат для доступа к системной цветовой палитре, на которой вы можете выбрать три цвета для визуализации в вашем изображении.
Перемещая движок Threshold 1, вы регулируете количество цветов, представленных на среднем и правом образцах, которое будет визуализиро-вано в изображении. Перемещая его влево, вы увеличиваете количество цвета, представленного на правом образце.
Движок Threshold 2 задает количество цвета, представленного на левом образце. Перемещая его влево, вы уменьшаете количество данного цвета.
В всплывающем меню Using вы можете выбрать тип текстурной карты, по которой вы хотите строить эффект.
Упражнение 7
Применение команды Apply Screen
Диалоговое окно Apply Surface Texture
8. Теперь выберите
Effects, Objects, Create Drop Shadow — Создать тень объекта. В появившемся диалоговом окне примите установки по умолчанию, только увеличьте непрозрачность тени до 70% (поле Opacity). См. Рисунок 11.32. Щелкните по ОК. Результат вы можете видеть на Рисунок 11.33.
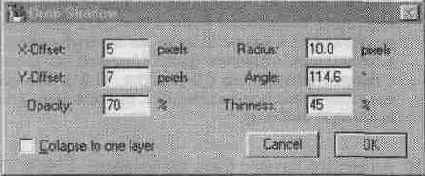
15. Теперь выберите Effects, Objects, Create Drop
Shadow — Создать тень объекта. В появившемся диалоговом окне примите установки по умолчанию (установки такие же, как на Рисунок 11.32). Щелкните по ОК. Результат вы можете видеть на Рисунок 11.37.

Диалоговое окно Equalize
11. Определим данное изображение как бумагу. Выделите все изображение
(Ctrl(Cmd)+A). Выберите палитру Art Materials, меню Paper, команду Capture Paper. Установите значение параметра Crossfade на 0 и назовите новую бумагу Palette Knife.
В следующем упражнении проведем испытание нашей новой бумаги. Мы создадим с ее помощью рельефные обои. Чтобы раскрасить наши новые обои, мы воспользуемся еще одной командой меню Effects, Surface Control — командой Apply Screen.
Команда Apply Screen
Эта команда служит для проявления текстуры, выбранной по выбранной рельефной карте, путем проецирования в изображение трех цветов, выбор которых вы осуществляете самостоятельно в диалоговом окне команды. Диалоговое окно команды Apply Screen представлено на Рисунок 11.52.

Диалоговое окно Express Texture
Команда Express Texture позволяет создавать высококонтра-стную версию изображения, выполненную в градациях серого с одновременным проявлением текстуры заданной рельефной карты. Диалоговое окно команды Express Texture представлено на Рисунок 11.38.
В поле Using вы выбираете карту рельефа:
• Paper — бумага, выбранная на данный момент на палитре Art Materials: Paper.
• Image Luminance — Яркостные значения изображения — карта рельефа создается на основе яркостных значений самого изображения. Эта карта используется для преобразования цветной фотографии в художественное черно-белое фото.
• Original Luminance — в качестве карты используется изображение, пикселы которого содержат яркостные значения изображения-источника клонирования. Если источник клонирования не задан, то яркостные значения считываются с активного шаблона.
Движок Gray Threshold задает порог между чистым белым и чистым черным цветом.
Движок Grain определяет глубину проникновения рельефа в изображение.
Движок Contrast регулирует количество уровней в областях теней и све-тов. При низких значениях этого параметра все изображение будет выполнено в средних серых тонах и не содержать областей высокого контраста, при средних значениях — гамма изображения будет представлена более широким диапазоном оттенков, при высоких — изображение будет осветлено.
Упражнение 5
Создание рельефного изображения
Но мы собирались изменять текстуру не всей поверхности изображения, а только его фона. Сейчас мы отредактируем маску видимости
плавающего объекта так, чтобы изображение на floater не влияло на участок изображения, на котором находится изображение девушки.
9. Активным должен быть Floater 1. Переключитесь на палитру Objects: Mask List. Щелкните по значку Глаз рядом с именем Floater I Mask, чтобы визуализировать маску видимости плавающего объекта. Как видите, она вся является черной, т.е. все участки floater являются видимыми. Напоминаем, что белые участки маски видимости floater соответствуют невидимым (прозрачным) участкам floater. Следовательно, нам нужно прорисовать белым участки, соответствующие изображению девушки, оставив маску черной в областях, соответствующих фону.

10. Выберите в качестве основного цвета белый. На палитре Brushes выберите кисть Pens, вариант Scratchboard Tool. Уменьшите наконечник кисти до 3 (палитра Controls: Brush, движок Size).
11. Щелкните по значку Глаз возле имени маски, чтобы сделать ее невидимой, но оставьте по-прежнему активной, чтобы мы рисовали по маске, ориентируясь по RGB изображению.
12. Рисуйте в области лица и волос девушки. В местах прохода кисти изображение текстуры на Floater 1 исчезает и проявляется изображение холста.

13. Когда вы отредактируете большую часть маски, снова сделайте ее видимой и прорисуйте белым оставшиеся черные участки внутри силуэта (см. Рисунок 11.44).
Поскольку сетка очень мелкая, нужно
4. Поскольку сетка очень мелкая, нужно изменить масштаб просмотра. Чтобы установить масштаб визуализации 600%, нажмите Ctrl(Cmd)++ пять раз.
5. Выберите инструмент Oval Selection на инструментарии. Нажмите клавишу Shift и, удерживая ее, тащите выделение, начиная с пересечения двух координатных линий, так, чтобы диаметр круга составил пять клеточек координатной разметки (20 пикселов). Клавиша Shift преобразует овал вашего выделения в правильный круг. На палитре Controls: Selection в полях W (Width — Ширина) и Н (Height — Высота) установится значение 20 (см. Рисунок 11.10).

Диалоговое окно Make Mosaic
Рассмотрим диалоговое окно Make Mosaic. Откройте новый документ. В основном меню выберите Canvas, Make Mosaic. Появится диалоговое окно (см. Рисунок 12.01).
В диалоговом окне Make Mosaic можно выделить несколько основных групп: движки, управляющие кусочками мозаики, инструменты редактирования и разворачивающиеся меню команд (Mosaic Commands pop-up menu).
В центральной части палитры расположены пиктограммы инструментов создания и редактирования кусочков мозаики. Рассмотрим их (слева направо):

• Apply Tiles (создать фрагменты) — инструмент предназначен для создания кусочков мозаики. Просто рисуйте им в рабочем изображении как кистью.
• Remove Tiles (удалить фрагменты) — щелкайте отдельные кусочки или закрашивайте фрагменты, которые вы хотите удалить.
• Change Tile Color (изменить цвет) — инструмент закрашивает или изменяет цвет кусочков мозаики в соответствии с выбранной позицией в разворачивающемся меню Color (см. Рисунок 12.2).
• Select Tiles (выбрать фрагменты) — инструмент предназначен для выбора кусочков мозаики. Щелкайте отдельные кусочки или закрашивайте те фрагменты, которые вы хотите выбрать. Повторный щелчок по тому же кусочку отменяет выбор. Для выбора кусочков одинакового цвета нажмите Ctrl (Cmd) и щелкните по одному из кусочков интересующего вас цвета.
Под инструментами редактирования расположено разворачивающееся меню Color (см. Рисунок 12.02).

Диалоговое окно Save Paper (Сохранить бумагу)
Совет Фиксированное нами изображение определяет единицу повтора в текстуре бумаги. Painter склеивает это изображение само с собой по всем граням. чтобы заполнить им (вернее его рельефом) всю поверхность, к которой применяется данная текстура. Движок Crossfade позволяет повысить плавность перехода в местах «склейки» повторяющихся фрагментов создаваемой бумаги. Высокие значения этого параметра применяются в том случае, если вы используете в качестве источника единицы текстуры будущей бумаги изображение, грани которого плохо стыкуются между собой.
10. Теперь активной бумагой стала текстура Big Circle2.
11. Вернитесь к изображению, на котором мы проводили испытание бумаги Big Circle2 (см. шаг 5 части 1 настоящего упражнения, Рисунок 10.8). На инструментарии щелкните по значку инструмента Кисть, чтобы переключиться на инструмент рисования. На палитре Brushes по-прежнему выбрана кисть Chalk, вариант Square Chalk, размер наконечника кисти 25, остальные установки по умолчанию. Сделайте проход ниже штриха, наложенного при активной текстуре Big Circle 1. Как видите, проявленная текстура имеет более определенные кромки. См. Рисунок 11,13.
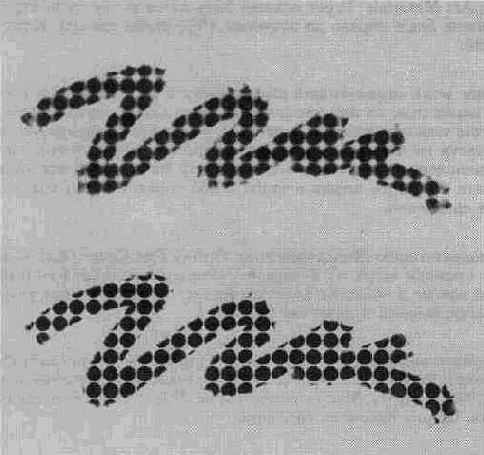
Движки палитры в режиме Randomness
• Cut (край) — при значении этого параметра, равном нулю, края смежных кусочков строго перпендикулярны линии штриха и кусочки имеют на прямых участках форму, близкую к прямоугольнику. При перемещении движка вправо края имеют случайный угол наклона по отношению к линии штриха и на прямых участках кусочки имеют форму трапеции.
• Grout (основа) — движок задает в процентах отклонение величины промежутка между соседними кусочками мозаики от заданного в режиме Dimension.

На рисунке 12.04а представлены штрихи при различных положениях регулировочных движков (слеванаправо):
штрих при установках по умолчанию, Width Randomness — 100%, Length Randomness — 100%, Cut Randomness — 100%, Grout Randomness — 100%.
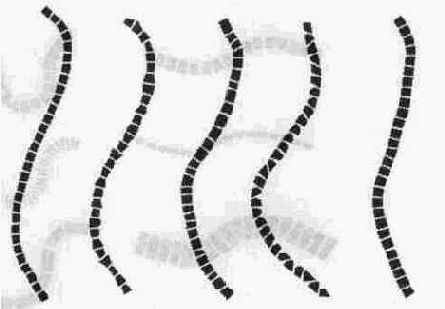
Фотография, преобразованная в рисунок
9. На палитре Brushes выберите кисть Cloners, вариант Soft Cloner. Поменяйте
Фрагмент стены с надписью, нанесенной кистью, чувствительной к текстуре "стены»
8. Откройте изображение Brain-tif из папки Chap 11 с демонстрационного CD. См. Рисунок 11.19.

Холст заполнен полигональными формапи, построенными по случайным образом разбросанным точкам
6. Выберите Canvas, Make Tosseleration.
7. В диалоговом окне задайте форму кусочков как Cracks. Выберите метод простановки точек Add 500 Random Points (см. Рисунок 12.22). Ваша картинка покрыта сетью полигональных форм (см. Рисунок 12.17).
8. Щелкните по ОК. Результат вы можете увидеть на рисунке 12.18.
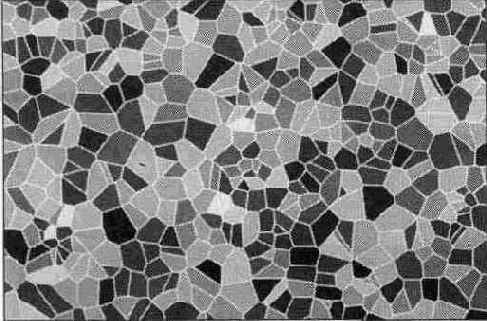
Изображение попугая, из которого мы сделаем витраж
7. Выберите Canvas, Make Tosseleration.
8. В диалоговом окне задайте форму кусочков как Pieces. Проставьте 500 точек методом Add 500 Clone-Spaced Points.
9. Повторите пункт 8 еще два раза.
10. В рабочем изображении щелкните мышью по слишком крупным кусочкам, которые попали на силуэт попугая, чтобы разбить их на более мелкие.
11. Щелкните по ОК. На рисунке 12.20 вы можете увидеть готовый витраж.

Изображение с проявленной текстурой бумаги
Painter поставляется с готовыми библиотеками текстурированной бумаги.
Вы также можете использовать библиотеки текстур, приобретенные у третьих лиц, или создавать свои.
Чтобы загрузить новую библиотеку текстур, на палитре Art Materials: Paper щелкните по всплывающему меню Paper Popup и выберите пункт Load Library. В окне открытия документа выберите файл с нужной вам библиотекой и щелкните по Open. Новая подборка текстур загрузится на палитру Art Materials: Paper.
Выбрав нужную вам текстуру на палитре Art Materials: Paper, вы можете от-масштабировать ее с помощью движка Scale (см. Рисунок 11.3). На Рисунок 11.4 представлено изображение Leopard после прояв- Рис 11.3 : Движок Scale палитры
ления в нем текстуры бумаги Hatching с масштабом 200%.

Изображение с проявленным рельефом
15. Теперь сделаем цветные пятна обоев рельефными. Для этого мы применим к изображению команду Apply Surface Texture с той же текстурной картой, какой мы пользовались для применения команды Apply Screen (бумага Palette Knife). Выберите Effects, Surface Control, Apply Surface Texture. Для своего варианта бумаги Palette Knife автор использовал следующие установки:: Using: Paper;
Softness: 0 Inverted: не помечена; Amount:
154%; Picture: 100%; Shine: 74%; Reflection: 0%; Brightness: 1.15; Cone.: 4.00;
Exposure: 1.41. Источник света расположен в положении 11 часов часового циферблата. Щелкните по ОК. Результат представлен на Рисунок 11.54. Благодаря использованию одной рельефной карты при применении команды Apply Screen и Apply Surface Texture геометрия рельефа не противоречит геометрии цветовых штрихов.

16. Выберите Art Materials, Pattern, Add to Image Library, чтобы добавить новый узор в библиотеку шаблонов. Дайте ему индивидуальное имя. Тип Rectangular.
17. Создайте новый документ (Ctrl(Cmd)+N) 500х500 пикселов и залейте его новым шаблоном (Ctrl(Cmd)+F, Fill with Pattern). Авторский вариант новых обоев вы можете видеть на Рисунок 11.55.
В следующем упражнении мы создадим еще одну бесшовную текстуру. В этот раз в основу текстурного узора будет положено изображение логотипа фирмы, занимающейся туризмом. Бумага с узором, имитирующим рельеф, часто используется в рекламе. В качестве элемента можно использовать текст, последовательность любых символов, простые (лучше контурные) рисунки.

Изображение стены, на которую мы нанесем надпись
2. Выберите Effects, Tonal Control,
Adjust Color (Коррекция цвета). Тащите движок Saturation (Насыщенность) до упора вправо, чтобы убрать насыщенность и создать копию изображения в градациях серого. См. Рисунок 11.16.
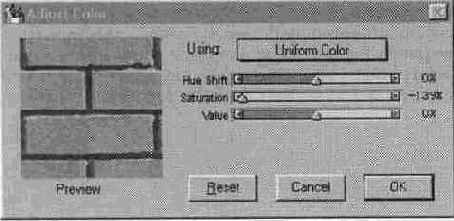
Изображения с проявленной текстурой, отмасштабированной до

Чтобы изменить рельеф текстуры бумаги на противоположный, т.е. сделать ее выпуклые области вдавленными и наоборот, нужно выставить контрольную метку Invert Paper на палитре Art Materials: Paper. На Рисунок 11.5 представлено два варианта изображения с проявленной текстурой бумаги: левый вариант — изображение с «нормальной» текстурой поверхности, правый — с «инвертированной».

Изображения с проявленными правильной и инвертированной текстурами бумаги Oracle
Текстура не является постоянным атрибутом бумаги, на которой вы рисуете. Вы можете изменять ее для всей поверхности холста (или floater), а также для отдельных его частей, чтобы использовать текстуру в качестве композиционного элемента изображения.
Совет Конечно, последнее утверждение не относится к уже проявленной текстуре. Как только вы нанесли цвет кистью, штрих становится частью холста (или floater), по которому вы рисуете, вместе с проявленным узором текстуры.
На Рисунок 11.6 представлено несколько штрихов кистью Chalk, вариант Square Chalk для разных бумаг.

Как и в реальной жизни, в зависимости
На Рисунок 11.28 представлено изображение, полученное проявлением текстуры с помощью команды Apply Surface Texture для текстуры Circle, выполненной в оттенках серого. Чем темнее оттенок, тем сильнее «вдавлен» данный участок, чем светлее, тем он более «выпуклый».

Карта отражения
Совет Отражение строится в области изображения, определяемой маской данного изображения. Это может быть как маска, в которой хранится выделение, так и маска видимости floater, к которому применяется команда Apply Surface Texture.
7. Активным является
floater, получившийся из группы текстовых объектов. Выберите Effects, Surface Control, Apply Surface Texture. В появившемся диалоговом окне сделайте следующие установки: (см. Рисунок 11.31): Using: Group I Mask; Softness: 15.3 Inverted: не помечена;
Amount: 183%; Picture:
100%; Shine: 88%;
Reflection: 79%;
Brightness: 1.15; Cone.:
5.00; Exposure: 1.41. Источник света должен быть расположен в положении 12 часов часового циферблата. Щелкните по ОК.

Карта рельефа проявленной текстуры содержит различные оттенки серого
В следующем упражнении мы познакомимся еще с одной областью применения команды Apply Surface Texture, а именно — способностью создавать на основе масок отражающие поверхности с заданной картиной отражения. Что именно отражается в поверхности, к которой применяется команда, определяется изображением-картой отражения, которую вы задаете сами.
Мы расположим на каменной стене вывеску, выполненную из металла:
надпись и эмблему.
Упражнение 4
Создание отражения на заданной поверхности
Кисть для рисования по кирпичной стене
7. Напишите кистью на стене любые слова, располагая их в правой части стены как на Рисунок 11.23. Авторский вариант надписи представлен на Рисунок 11.18.
Автор решил дополнить свое произведением портретом музыканта любимой группы. Рисунок, полученный клонированием с фотографии, сохранен в файле Brian.tif. Мы клонируем этот рисунок на стену с помощью кисти клонирования, чувствительной к текстуре.
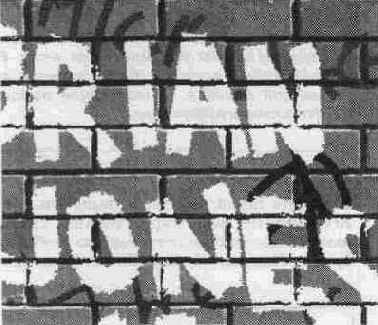
Клонирование со смещением из одного изображения в другое

Клонируя лицо музыканта, вы неминуемо клонируете часть фона вокруг него. Мы восстановим утраченные участки стены с помощью кисти Soft Cloner, задав в качестве источника клонирования исходное изображение стены. Для этого мы сохраним изображение Wall, с нанесенным рисунком под другим именем, затем снова откроем неизмененную версию файла Wall, укажем его в качестве источника клонирования и клонируем нужные участки в изображение с рисунком.
12. Выберите File, Save As и сохраните изображение с рисунком и надписью на свой жесткий диск под именем Graffiti.rif. Снова откройте изображение Wall.jpg с демонстрационного CD. Выберите File, Clone Source и укажите в качестве источника клонирования изображение Wall.
13. На палитре Brushes выберите кисть Cloners, вариант Soft Cloner, уменьшите ее наконечник до 8 и понизьте непрозрачность до 50%.
14. Активизируйте изображение Graffiti и прорисуйте поврежденные участки стены вокруг рисунка, чтобы восстановить их в прежнем виде. По мере надобности изменяйте непрозрачность и размер кисти. См. Рисунок 11.22.
Готовое изображение Graffiti вы можете видеть на Рисунок 11.23.

Команда Apply Surface Texture
• Paper — бумага, выбранная на данный момент на палитре Art Materials: Paper. Если палитра Art Materials: Paper открыта, вы можете менять текстуры при открытом диалоговом окне Apply Surface Texture. Изменения сразу отображаются в окне предварительного просмотра.
• 3D Brush Stroke — Объемные штрихи — Painter вычисляет в каждом пикселе разницу между яркостным значением в самом изображении и в изображении, установленном в качестве источнике клонирования, и создает на основе этих вычислений карту рельефа. Если вы клонируете изображение (таким образом изображением-источником клонирования будет сохраненная версия вашего изображения), нанесете в клоне штрих, а затем примените команду Apply Surface Texture с рельефной картой 3D Brush Stroke, то нанесенный штрих приобретет объем, а остальная часть изображения (не измененная по сравнению с сохраненной версией) останется прежней. Данное свойство используется для имитации письма маслом (или как аналог техники Impasto).
• Image Luminance — Яркостные значения изображения — карта рельефа создается на основе яркостных значений самого изображения. При применении такой карты рельеф в основном проявляется в областях кромок деталей изображения.
• Original Luminance — в качестве карты используется изображение, пикселы которого содержат яркостные значения изображения-источника клонирования. Если источник клонирования не задан, то яркостные значения считываются с активного шаблона.
• User Mask — этот пункт появляется, если в изображении есть маски: это могут быть как маски сохраненных в них выделений, так и маски видимости floater. Карта рельефа создается на основе градаций серого, содержащихся в маске.
Softness: — плавность цветовых переходов в участках повышенного контраста текстуры, чем выше это значение, тем более плавные переходы в участках кромок текстуры и эффект применения текстуры менее заметен.
Inverted: — Инвертировать карту рельефа Material — Материал
Amount: — эффект применения текстуры к активному изображению. Чем этот параметр больше, тем сильнее проявится текстура в изображении.
Picture: — этот движок контролирует количество цветов исходного изображения, которое останется после применения текстуры. 100% соответствует полному отображению исходных цветов. Чем это значение меньше, тем темнее будет результат.
Shine: — регулирует количество света в изображении. Чем это значение выше, тем больше «сияния» будет в итоговом изображении.
Reflection: — этот параметр регулирует степень проявления изображения, установленного как источник клонирования, на текстурированной поверхности. Если такое изображение не выбрано, то в качестве источника клонирования Painter идентифицирует текущий шаблон на палитре Art Materials: Patterns.
Light Controls — Параметры источника света
Brightness: — определяет вклад источника света в световые качества текстурированной поверхности.
Conc.(Concentration): — Концентрация — определяет распространенность света на поверхности.
Exposure: — Экспонирование — определяет световой диапазон, вносимый источником света.
Display — Отображение — влияет только на окно предварительного просмотра: чем темнее окно предварительного просмотра, тем легче увидеть малейшие изменения, вносимые в условия освещения.
Сейчас мы снова воспользуемся текстурой Big Circle 1 и применим ее к изображению с помощью команды Apply Surface Texture, чтобы на ее примере показать, как происходит имитация рельефа при применении этой команды.
Упражнение 3
Визуализация текстуры бумаги с помощью команды Apply Surface Texture
Кусочки мозаики Triangles, Cracks и Pieces
В верхнем правом углу расположено выпадающее меню, позволяющее выбрать метод автоматического распределения точек, по которым будет создана мозаика (см. Рисунок 12.15):

Логотип фирмы «Путешествия по горячим точкам планеты"

4. Щелкните по белому участку внутри черепа, чтобы активизировать внутреннюю форму (или щелкните по верхнему имени в списке Floater List). Нажмите клавишу Стрелка вниз несколько раз, чтобы немного сместить белую часть черепа относительно черной. См. Рисунок 11.57.
Меню Color диалогового окна Make Mosaic
Совет Для выбора всех кусочков мозаики используйте быстрые клавиши:
а — выбор всех кусочков, a — отмена выбора.
В меню представлены варианты, в соответствии с которыми инструмент Change Tile Color закрашивает кусочки мозаики:
• Color (Цвет) — кусочек мозаики закрашивается основным цветом с палитры Art Material: Color.
• Darken (Затемнить) — к цвету кусочка добавляется небольшое количество черного цвета.
• Lighten (Осветлить) — к цвету кусочка добавляется небольшое количество белого цвета.
• Tint — к цвету кусочка добавляется небольшое количество основного цвета (10%).
• Vary (Вариабельность) — добавляется вариабельность цвета в соответствии с положением движков вариабельности на палитре Art Material: Color.
Совет Если у вас уже выбрана группа кусочков для изменения их цвета, вы можете воспользоваться быстрыми клавишами: с — выбранные фрагменты закрашиваются основным цветом с палитры Art Material: Color; t — к цвету выбранной группы добавляется небольшое количество основного цвета (10%);
v—добавляется вариабельность цвета в соответствии с положением движков вариабельности на палитре Art Material: Color.
Прежде чем начать создавать новую мозайику, вы должны задать цвет основы. Справа от инструментов редактирования мозаики расположено окно Grout (основа), дважды щелкнув в котором вы можете выбрать цвет основы (см. Рисунок 12.01). Фактически в этом окне вы задаете цвет прожилок между кусочками мозаики. Вы можете поменять цвет основы в любой момент, но учтите, что изменение цвета основы автоматически запускает команду Re-render.
Рассмотрим движки палитры, предназначенные для задания параметров кусочков палитры. Движки палитры Make Mosaic работают в двух режимах: Dimensions (Размеры) и Randomness (Отклонения). Выбрать режим вы можете в разворачивающемся меню, расположенном над движками (см. Рисунок 12.03).
Режим Dimension
В этом режиме вы можете задать линейные размеры кусочков будущей мозаики и величину промежутка между соседними кусочками. В этом режиме движки имеют следующие значения (см.
Рисунок 12.03):
• Width (ширина) — движок задает в пикселах ширину кусочка мозаики.
• Length (длина) — движок задает в пикселах длину кусочка мозаики.
• Pressure (нажим) — движок задает зависимость параметра Width от силы нажатия на сти-лус. Если движок стоит на 0%, обеспечивается максимальная чувствительность. При значении 100% ширина линий не зависит от силы нажатия.
• Grout (основа) — движок задает в пикселах величину промежутка между соседними кусочками мозаики.
На рисунке 12.03а представлены штрихи при различных положениях регулировочных движков: верхний штрих слева — при установках по умолчанию; средний штрих слева — уменьшенная ширина; нижний штрих слева — увеличенная ширина; верхний штрих справа — установки по умолчанию; средний штрих справа — уменьшенная длина; нижний штрих справа — увеличенная длина.

Металлическая вывеска на каменной стене
В следующем упражнении мы превратим фотографию в чеканку.
Для выполнения этого изображения нам потребуется еще одна команда меню Effects, Surface Control, использующая рельефные карты. Это команда Express Texture.
Команда Express Texture

Металлические буквы на каменной стене
9. Теперь откройте изображение Lizard.rif с контуром ящерицы, созданным вами в процессе выполнения упражнения 4 главы 6. Если вы не выполняли этого упражнения, откройте файл Lizard.rif из папки Chap06 с демонстрационного CD (см. Рисунок 11.34). Это изображение мы разместим под надписью и преобразуем его в металлическую эмблему.
10. Активным должно быть изображение Lizard. Силуэт ящерицы является формой. Щелкните 2 раза по ее имени на палитре Objects: Floater List и в появившемся диалоговом окне Shape Attributes поменяйте цвет ее заливки на серо-голубой. Щелкните по ОК.
11. Выберите Shapes, Convert to Floater, чтобы преобразовать форму в floater. Маска видимости floater — силуэт ящерицы, залитый голубым. По умолчанию новый floater имеет такое же имя, как форма, на основе которой он был создан (Lizard). Инструментом Floater Adjuster тащите floater в окно изображения с надписью. Закройте изображение Lizard без сохранения.

Mosaic Commands
В верхнем правом углу расположено разворачивающееся диалоговое окно Mosaic Commands (см. Рисунок 12.05). Команды этого окна имеют следующие значения:
• Reset Mosaic — команда уничтожает все кусочки мозаики в документе. Холст заливается цветом основы.
• Re-render Mosaic (повторный рендеринг) — производится пересчет мозаики. Холст заливается цветом основы и производится рендеринг кусочков мозаики в соответствии с текущим разрешением. Команда применяется, если вы поменяли разрешение рабочего документа.
• Render Tiles into Mask (создать маску) — Как вы помните, кусочки мозаики являются формами. Команда строит маску по формам и помещает ее в палитру Objects: Mask List под названием Mosaic Mask. Впоследствии маску можно применить для создания эффекта трехмерности мозаики.
• Starting with a Triangle (начинать с треугольника) — эта опция используется при необходимости начать строку из острого угла. Painter начинает рисование каждой строки с треугольника.
• Respecting the Edge of an linage (учитывать край изображения) — эта опция используется при необходимости создать кант цвета основы по границе рабочего изображения. Painter размещает кусочки мозаики не ближе определенного расстояния от края.
• Stroke Selection (обвести контурное выделение) — эта команда применима только к контурному выделению. Если у вас в изображении сделано растровое выделение, вы должны преобразовать его в контурное командой Select, Transform Selection (подробнее о выделениях см. главу 2 "Выделения и маски. Палитра Mask List").
• Fill Selection (залить выделение) — по этой команде Painter закрашивает кусочками мозаики выделенную область, начиная с периметра. Иногда закрашиваются не все области. В таком случае закончите закраску вручную инструментом Apply Tiles.
Совет Команды Stroke Selection и Fill Selection не могут быть выполнены одна за другой без изменения каких-либо параметров. Если вы собираетесь выполнить их обе подряд, то сначала обведите контур, а затем, например поменяв цвет, выполните заливку.
Закончив рисовать, нажмите кнопку Done, чтобы выйти из режима создания мозаики.
Упражнение 1
Мозаика в программе Painter Мозаика
При открытии окна Make Mosaic Painter сразу же заливает холст цветом основы, уничтожая таким образом все графические изображения, на нем находящиеся. Плавающие объекты не будут уничтожены, но будут закрыты мозаикой, которую вы создаете. Поэтому, создавая мозаику, лучше работать в отдельном изображении.
Мозаика не может быть создана на плавающих объектах, инструмент Make Mosaic работает только на холсте.
Опция Tracing Paper отключена
7. Отключите опцию Tracing Paper, чтобы видеть детали мозаики (см. Рисунок 12.08). Измените параметры инструмента Apply Mosaic: Width — 5, Length — 5. Прорисуйте им более мелкие детали, как на Рисунок 12.09.

Откройте изображение Linnrif из
3. Текстурная карта использует
только градации серого в изображении, поэтому, чтобы лучше контролировать процесс распределения оттенков в изображении, преобразуем наше изображение из цветного в изображение в градациях серого. Выберите Effects, Tonal Control, Adjust Color. В появившемся диалоговом окне тащите движок Saturation до упора влево, чтобы «обесцветить» изображение. Щелкните по ОК.
4. Выберите палитру Art Materials, меню Pattern, команду Define Pattern. Теперь опция Define Pattern в меню Pattern помечена контрольной меткой — это означает, что изображение стало файлом шаблона, и, отредактировав его швы, мы сможем получить бесшовный узор.
5. Нажмите одновременно клавиши Shift и Пробел и, удерживая их, перемещайте курсор, который принял форму руки, в окне документа, пока в его центре не окажется шов склейки по всем четырем граням фрагмента шаблона, как это показано на Рисунок 11.48. Замаскировав этот шов, мы сделаем узор, получаемый повтором фрагмента, расположенного в файле шаблона, бесшовным.

Откройте изображение Motosportjpg
6. Инструментом Apply Mosaic прорисуйте базовые линии изображения (см. Рисунок 12.07).

- Палитра Controls Selection
Совет
Если вы создадите выделение неправильного размера, его можно под-корректировать, воспользовавшись инструментом Selection Adjuster (Корректор выделения), расположенного в той же ячейке инструментария, что и инструмент Floater Adjuster. Если значка этого инструмента нет в инструментарии, установите указатель мыши на присутствующий инструмент из группы Adjuster, нажмите кнопку мыши и держите несколько секунд — появится меню — не отпуская, тащите, чтобы выбрать инструмент Selection Adjuster (указательный палец на фоне прямоугольника).6. Выберите Effects, Fill, Fill with Current Color, чтобы залить выделение текущим цветом (черным).
Чтобы выделение можно было зафиксировать в качестве текстуры, оно должно иметь прямоугольную форму. Сейчас мы выделим вокруг черного кружка квадратную область и таким образом выделение будет содержать как черные (кружок), так и белые участки.
7. Выберите Select, None (Ничего не выделено), чтобы отменить выделение кружка в изображении.
Совет Последний шаг может показаться лишним, поскольку при создании нового выделения в изображении существующее выделение отменяется. Но, поскольку мы собираемся создавать выделение квадратной формы, нам придется удерживать нажатой клавишу Shift. Если при наличии активного выделение. следующее создается при нажатой клавише Shift. Painter не формирует новое выделение, а добавляет выделяемые пикселы к уже существующему.
8. Выберите инструмент Rectangular
Selection, нажмите клавишу Shift, чтобы преобразовать прямоугольник в правильный квадрат, и тащите квадратное выделение примерно из той же точки, их которой вы тащили выделение круга. Квадрат должен быть шире круга на две ширины линии координатной сетки, т.е. иметь размер 22х22 пиксела. См. Рисунок 11.11.

В следующем упражнении мы будем
В следующем упражнении мы будем заниматься «настенной живописью», а именно рисовать по кирпичной стене. Чтобы имитировать текстуру неровной поверхности, на которую ложится наносимая нами краски, мы создадим бумагу, имеющую такую же текстуру, как и стена, а затем воспользуемся кистью, чувствительной к текстуре бумаги.
Упражнение 2
Использование текстуры для имитации письма по неровной поверхности
1. Откройте изображение Wall с демонстрационного CD. Это изображение кирпичной стены, по которой мы будем рисовать (см. Рисунок 11.15). (Оно было получено заливкой шаблоном, взятым с коллекционного CD).
Следующим нашим шагом будет создание бумаги с текстурой, совпадающей с текстурой стены, по которой мы собираемся рисовать. Для того, чтобы «неровности стены» проявились отчетливей, нам нужно сначала создать версию изображения стены в градациях серого, а затем подчеркнуть контрастность оттенков в этом изображении. Первое мы сделаем с помощью команды Adjust Color, а второе — с помощью команды Posterize.

Прежде чем начать создание мозаики
В диалоговом окне Display вы можете выбрать форму кусочков мозаики. Возможны следующие варианты: Triangles (треугольники), Cracks (осколки) и Pieces (кусочки) (см. Рисунок 12.14).

Проявленная текстура
10. На палитре Objects: Plugin Floaters выберите Liquid Lens и щелкните по кнопке Apply. В появившемся диалоговом окне оставьте все установки по умолчанию и щелкните по кнопке Rain. Когда изображение немного исказится, щелкните в любом месте холста, чтобы остановить процесс внесения эффекта. Закройте окно Liquid Lens, щелкнув по кнопке ОК. Переключитесь на палитру Objects: Floater List и щелкните по кнопке Drop, чтобы свести динамический floater с холстом.
11. Выберите Select, All, чтобы выделить весь холст, и щелкните внутри выделение:
инструментом Floater Adjuster при нажатой клавише Alt(Opt), чтобы создать «плавающую» копию холста. На палитре Art Materials: Grad выберите градиент Bronze и залейте им плавающий объект (Ctrl(Cmd)+F, Fill with Gradation).
12. На палитре Controls: Adjuster поменяйте метод совмещения плавающего объекта с холстом на Magic Combine (всплывающее меню Composite Method), чтобы прокрашенными оказались только контуры черепов. Щелкните по кнопке Drop на палитре Objects: Floater List, чтобы совместить заливку с холстом.
13. Выберите инструмент Text и напечатайте рекламное объявление. Когда текст будет готов, выберите Objects, Floater, Select All, чтобы выделить все текстовые формы, щелкните по кнопке Group, затем по кнопке Collapse, чтобы преобразовать группу форм в растровый плавающий объект. Залейте образованный floater градиентом Bronze (Ctrl(Cmd)+F, Fill with Gradation). Результат вы можете видеть на Рисунок 11.60.

«Размазывание» исходных оттенков
7. Рисуйте в файле шаблона короткими, перекрывающими друг друга штрихами, имитируя грубую грунтовку поверхности. Инструмент Palette Knife смещает цвета вдоль прохода, одновременно перемешивая их, имитируя работу шпателя на мягкой поверхности. Старайтесь начинать проход из области, содержащей оттенки, которые вы хотели бы сместить в область прохода шпателя. См. Рисунок 11.49.
8. Рисуя в районе границ изображения, выходите за его пределы — благодаря свойствам файла шаблона штрих будет продолжен через противоположную границу изображения. Покройте штрихами все изображение в файле шаблона.

Редактирование маски видимости плавающего объекта с текстурой
14. Когда редактирование маски будет закончено,
снова переключитесь на RGB вид изображения и выберите Objects, Floater, Drop, чтобы совместить плавающий объект с холстом. См. Рисунок 11.45.


Рельефное изображение
5. Теперь изменим характер обработки поверхности, являющейся фоном для портрета. Выберите Select, All, чтобы выделить все изображение, затем выберите на инструментарии инструмент Floater Adjuster и щелкните им внутри выделения при нажатой клавише Alt (Opt), чтобы создать плавающую копию изображения. На палитре Objects: Floater List появится имя Floater 1.
6. На палитре Art Materials: Paper выберите бумагу Basic Paper.
7. Выберите Effects, Surface Texture, Express Texture. В появившемся диалоговом окне сделайте следующие установки (см. Рисунок 11.42):
Using: Paper; Gray Threshold: 114%; Grain: 147;
Contrast: 105. Щелкните по ОК.
8. На палитре Controls:
Adjuster измените метод совмещения на Multiply (всплывающее меню Composite Method). Теперь мы видим изображение холста, поверх которого нанесена текстура бумаги. См. Рисунок 11.43.
Режим Randomness
В этом режиме вы можете задать случайное отклонение от параметров, заданных в режиме Dimension. Чем большее значение вы устанавливаете, тем больший разброс получается при рисовании мозаики. В этом режиме движки имеют следующие значения (см. Рисунок 12.04):
• Width (ширина) — движок задает отклонение от заданных параметров в процентах. Например, если вы задали значение Width Dimension, равным 10 пикселам, a Width Randomness — 20%, то ширина кусочков мозаики будет колебаться от 8 до 12 пикселов.
• Length (длина) — движок задает в процентах отклонение длины кусочков мозаики от заданных в режиме Dimension.
Рисование кистями, чувствительными к текстуре бумаги
То, как именно проявится текстура выбранной вами бумаги в процессе рисования, определяется взаимодействием следующих факторов:
• градаций серого в изображении бумаги
• установок на палитре Brushes, с которыми вы рисуете: кисть (Brush), вариант (Variant), метод (Method) и подкатегория (Subcategory)
• значения параметра Grain (Зерно) на палитре Controls: Brush
• активности опции Invert Grain (Инвертировать текстуру) на палитре Art Materials: Paper
• значения параметра Scale (Масштаб) на палитре Art Materials: Paper.
Сейчас мы приведем пример, демонстрирующий, каким образом ярко-стные значения, или градации серого, работают в бумаге, определяя ее рельеф. Для этого мы сконструируем бумагу с простейшим рельефом, воспользовавшись командой Art Materials, Paper, Make Paper (Сконструировать бумагу).
Диалоговое окно Make Paper представлено на Рисунок 11.7. В левой части окна находится диалоговое окно, в котором отображается вид конструируемой текстуры на данном этапе ее редактирования.
В меню Pattern перечислены геометрические примитивы, которые могут быть положены в основу текстуры вашей бумаги. Чтобы просмотреть их, передвиньте движок Spacing — расстояние между элементами узора — вправо и последовательно выбирайте из меню Pattern его пункты, изменения будут отображаться в окне предварительного просмотра.
Движок Spacing позволяет регулировать расстояние между рядами и столбцами в узоре, построенном на основе выбранного шаблона.
Движок Angle регулирует угол наклона линий рядов в шаблоне.
Упражнение 1
Конструирование бумаги
Шов, образующийся при повторении фрагмента изображения, из которого создается бумага
6. Выберите Window, Custom Palette, Shortcut to New Brushes. На палитре Shortcut to New Brushes
щелкните по значку с изображением шпателя, чтобы загрузить библиотеку кистей New Paint Tools. На палитре Brushes щелкните по всплывающему меню Variant Popup и выберите вариант Palette Knife (Шпатель). На палитре Controls:
Brush с помощью движка Size уменьшите размер наконечника кисти до 10.3 пикселов. Щелкните по кнопке Build в появившемся окне запроса, чтобы подтвердить свои намерения рисовать кистью с измененной характеристикой.

Создайте новое изображение пикселов
5. Теперь определим карту отражения. Откройте изображение Sea с демонстрационного CD. См. Рисунок 11.30. Выберите File, Cloner Source и пометьте имя Sea, чтобы определить его как источник клонирования.
6. Переключитесь обратно на изображение с кирпичной стеной. Выберите Objects, Floaters, Select All, чтобы выделить все текстовые формы. Щелкните по кнопке Group, затем по кнопке Collapse, в появившемся окне запроса щелкните по Commit, чтобы преобразовать группу в один обычный (пиксельный) floater.

Создайте новый документ (Ctrl(Cmd)+N)
3. Теперь выставьте контрольную метку Inverted, чтобы инвертировать текстуру. Кружки стали выпуклыми. См. Рисунок 11.26. Щелкните по ОК.
4. Если теперь вы нанесете 6 штрихов кистью Square Chalk, каждый раз меняя подкатегорию, то увидите, что в зависимости от подкатегории, используемой кистью, некоторые кисти заполняют только впадины, некоторые — только выступающие части поверхности, а некоторые прорисовывают всю поверхность. См. Рисунок 11.27.
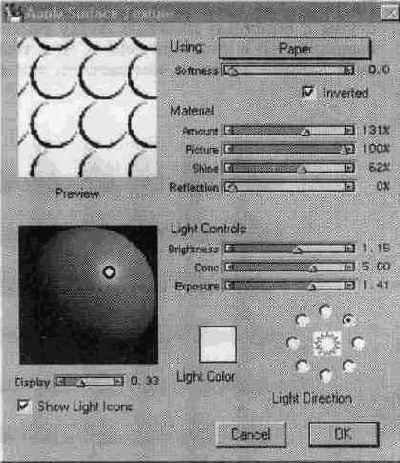
Screen. Откроется диалоговое окно Apply Screen. В всплывающем меню Using выберите вариант Paper. Последовательно щелкая по цветовым образцам, выберите три, на ваш взгляд, сочетающихся между собой цвета. Перемещая движки Threshold 1 и Threshold 2, сбалансируйте количество этих цветов в изображении. Поскольку ваша текстура Palette Knife не совпадает с той, что получилась у автора, тут нельзя дать точных рекомендаций. Например автор использовал установки: Threshold 1: 150, Threshold 2: 131; первый цвет светло-салато-вый, второй — белый, третий — сиреневый. Когда изображение в окне предварительного просмотра будет вас устраивать, щелкните по ОК. Авторский вариант вы можете видеть на Рисунок 11.53.
Создание квадратного выделение
9. Определите данную область как бумагу: палитра Art Materials, меню Paper,
Capture Paper (Фиксировать бумагу). Назовите новую бумагу Big Circle2, установите движок Crossfade на 0 (см. Рисунок 11.12). Щелкните по ОК.
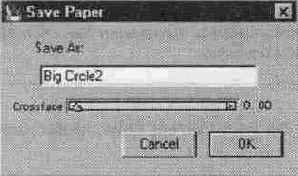
Текстура бумаги Big Circled, проявленная кистью, чувствительной к текстуре бумаги
Во второй части упражнения мы создадим бумагу, текстура которой определяется черными кружками на белом фоне, без промежуточных градаций серого.
Часть 2: Команда Capture Paper
Создайте новый документ (Ctrl(Cmd)+N). Определите ширину и высоту холста в 50 пикселов, величина разрешения (Resolution) значения не имеет. Цвет холста — белый.
2. Выберите в качестве основного цвета черный.
3. Выберите Canvas, Grid, Show Grid, чтобы вывести на экран координатную сетку. Выберите Canvas, Grid, Grid Options и укажите расстояние между горизонтальными и вертикальными линиями сетки в 4 пикселов, толщину линий 1 пиксел. См. установки для диалогового окна Grid Options на Рисунок 11.9.
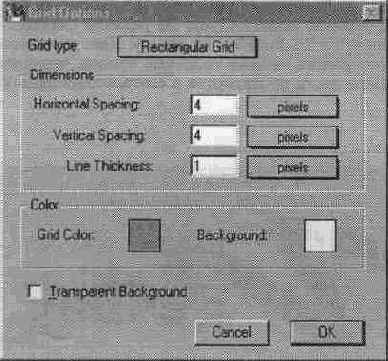
Текстура — это характер рельефа
Создавая новое изображение, вы по умолчанию получаете бумагу, текстура которой определяется вариантом, выбранным на данный момент на палитре Art Materials: Paper. На Рисунок 11.1 представлена палитра Art Materials: Paper, на которой выбрана текстура Crackle.
Текстура, содержащая градации
Какие выводы можно сделать из рассмотренного примера? Яркостные значения текстуры напрямую связаны со степенью проявления данной текстуры в рабочем изображении. Если вам нужно создать текстуру с четко выраженным узором, пользуйтесь черным и белым или близкими к ним оттенками серого, если вы хотите, чтобы текстура была более сглаженной, выбирайте умеренно серые цвета.
Теперь, на примере бумаги Big Circle 2, рассмотрим влияние остальных факторов, определяющих характер визуализации текстуры бумаги в штрихе, о которых мы говорили в начале данной главы.
Мы уже отмечали, что в названии подкатегории кистей, по умолчанию чувствительных к текстуре бумаги, присутствует слово Grain (Grainy). Рассмотрим эти подкатегории для кисти Chalk, вариант Square Chalk, с которой мы уже работали в данном упражнении.
12. Откройте новое изображение 600х600 пикселов (Ctrl(Cmd)+N).
13. На палитре Art Materials: Paper должна быть активна текстура Big Circle2. Переместите движок Scale вправо до значения 40%, чтобы сделать текстуру бумаги более мелкой.
14. Всплывающее меню подкатегорий (Subcategory Popup) кисти Square Chalk содержит шесть вариантов, из них четыре чувствительны к зерну бумаги (зерно в данном случае синоним термина текстура). Мысленно разделите на восемь частей:
на четыре части по ширине и две части по высоте. Как работает кисть с подкатегорией, установленной по умолчанию — Grainy Hard Cover, мы установили на прошлом шаге. Сделайте штрих в самой левой верхней части холста, чтобы иметь образец для сравнения.
15. Измените подкатегорию (Subcategory) на Grainy Flat Cover (Flat — плоский — относится к кромкам штриха). Теперь рисуйте справа от первого штриха. Цвет проявляется только в областях холста, соответствующих белым участкам изображения, фиксированного в качестве бумаги.
16. Теперь измените подкатегорию (Subcategory) кисти на Grainy Soft Cover (Soft — мягкие кромки). На палитре Controls: Brush установите значение параметра Grain (Зерно) на 100%, Opacity (Непрозрачность) на 20% и рисуйте в следующей области первого ряда.
Штрих похож на соседний.
17. Измените подкатегорию на Grainy Edge Flat Cover и рисуйте в следующей области. Теперь цвет проявляется только в участках, соответствующих черным областям текстуры, т.е. результат такой же, как и у категории Grainy Hard Cover.
18. На палитре Art Materials: Paper выставьте контрольную метку Invert Grain
(Инвертировать текстуру) и повторите шаги 14—17, рисуя в нижнем ряду холста. Как и следовало ожидать, произошла инверсия образцов, представленных в верхнем ряду: кисти, рисующие «по белому», теперь рисуют «по черному. На Рисунок 11.14 проиллюстрированы все вышеприведенные примеры, «правильные» текстуры расположены в верхнем ряду, «инвертированные» — в нижнем.
Большинство кистей, имеющих подкатегорию Grainy, достаточно отчетливо проявляют текстуру даже при небольших значениях параметра Grain. Однако, кисти подкатегории Wet Method Grainy и все кисти подкатегорий Grainy Soft показывают большую часть текстурных элементов лишь при больших значениях параметра Grain. Некоторые подкатегории показывают одинаковое количество текстуры при любых значениях данного параметра. И, наконец, при значении параметра Grain равном нулю, большинство кистей не визуализируются. Поэкспериментируйте с различными установками, чтобы получить представление о том, как именно кисти реагируют на текстуру.

Трехцветные рельефные обои
Упражнение 8
Создание «фирменной» бумаги
1. Логотип, который мы будем использовать, представляет собой контурный рисунок и сохранен в формате AI. Чтобы открыть его, выберите File, Acquire, Adobe Illustrator. Откройте файл Scull.ai из папки СНАР11 с демонстрационного CD. См. Рисунок 11.56.
2. На палитре Objects: Floater List вы можете видеть имя группы, в которую объединены все формы, составляющие рисунок черепа. Имя группы должно быть активным. Щелкните по кнопке Ungroup, чтобы разгруппировать ее.

3. Инструментом Floater Adjuster щелкните по лбу черепа, чтобы выделить форму, относящуюся к внутреннему контуру черепа, затем нажмите клавишу Shift и щелкните по одной из глазниц, чтобы активизировать ее форму. Выберите Shapes, Make Compound, чтобы вычесть из большого контура меньший. Нажмите Shift (форма, полученная применением команды Make Compound, должна быть активна; если вы случайно отменили ее выделение, снова щелкните по лбу) и щелкните по второй глазнице. Снова выберите Shapes, Make Compound. Нажмите Shift, щелкните по носовому отверстию и выберите Shapes, Make Compound. Теперь в изображении осталось две формы: внутренний контур черепа с прорезанными отверстиями глазниц и носа, залитый белым, и внешний контур черепа с черной заливкой. Внешняя форма расположена под первой и ее черные участки просматриваются в отверстия верхней формы и по ее бокам.
Установки кист клонирования
подкатегорию кисти (Subcategory Popup) на Grainy Hard Cover Cloning. На палитре Controls: Brush установите движок Size на значение 21.7, чтобы уменьшить наконечник кисти, движок Opacity на значение 72%, чтобы уменьшить ее непрозрачность, а движок Grain на значение 14%, чтобы согласовать чувствительность кисти к зерну с чувствительностью кисти, которой мы писали надпись. См. Рисунок 11.20.
10. Нажмите клавишу Shift и щелкните в изображении музыканта, где-нибудь в районе переносицы, чтобы установить точку-образец клонирования.
11. Активизируйте изображение Wall, щелкнув в его заголовке. Щелкните первую целевую точку там, где должна разместиться точка, соответствующая точке-образцу клонирования, и начинайте рисовать. См. Рисунок 11.21.

Узор будущей текстуры
9. Нажмите Shift+Пробел и прокрутите изображение, чтобы убедиться, что в нем не осталось швов. Обнаружив шов, рисуйте по нему, чтобы сделать изображение полностью бесшовным. В изображении не должно быть слишком больших участков, на которых оттенки плавно переходят друг в друга. Если такие участки образовались, «возьмите» цвет из области с контрастным оттенком (начните с него проход) и прорисуйте по участку с недостаточным контрастом. Авторский вариант почти готовой рельефной карты вы можете видеть на Рисунок 11.50.
10. Теперь, чтобы текстура получилась более отчетливой, следует усилить контраст между оттенками в изображении. Воспользуемся командой Equalize (Effects, Tonal Control, Equalize). Установите точку черного примерно на 90%, а белого примерно на 36% (см. Рисунок 11.51). Щелкните по ОК.

В изображение добавлен новый объект
12. Активным является изображение с надписью на каменной стене. Инструментом Floater Adjuster перемещайте floater с ящерицей, пока он не займет место под надписью, как на Рисунок 11.35.
13. Выберите Effects, Orientation, Rotate и разверните ящерицу на 47 градусов. Выберите Effects, Orientation, Scale и увеличьте ящерицу до 160%.
14. Выберите Effects, Surface Control, Apply Surface Texture. Painter сохраняет установки последнего обращения к окну, измените их на следующие: Using: Lizard Mask; Softness: 13.7;
Amount: 103%; Picture: 100%; Shine: 91%;
Reflection: 93%; Brightness: 1.28 — остальные без изменений. См. Рисунок 11.36.
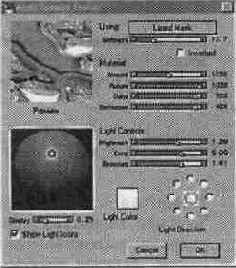
В выпадающем меню вы можете выбрать метод, в соответствии с которым точки будут разбросаны по холсту
• Reset — удаляет с холста все кусочки мозаики.
• Add 500 Random Points — 500 точек для построения полигонов будут разбросаны по холсту случайным образом.
• Add 500 Evently-Spaced Points — 500 точек будут разбросаны по холсту равномерно.
• Add 500 Clone-Spaced Points — 500 точек будут разбросаны по холсту согласно светлоте клона.
• Add 500 Inverse-Clone-Spaced Points — 500 точек будут разбросаны по холсту согласно инвертированной светлоте клона.
Щелкнув по одному из пунктов меню, вы добавляете 500 точек в изображение. Повторно выполнив команду, вы можете добавить еще 500 точек и т.д.
После того как вы построили мозаику инструментом Make Tesselation и Painter осуществил рендеринг мозаики, вы можете открыть окно Make Mosaic и, выбирая необходимые кусочки, поменять их цвет. Вы также можете удалить (но не вставить) отдельные кусочки. Для мозаики, созданной командой Make Tesselation, доступны следующие команды меню Mosaic Commands диалогового окна Make Mosaic: Reset Mosaic, Re-render Mosaic и Render Tiles into Mask.
Если мозаике, созданной инструментом Make Tesselation, не придавать трехмерность, она больше похожа на стеклянный витраж. Мы воспользуемся этим в следующих упражнениях.
Упражнение 2
Создание витража инструментом Make Tosseleration
Визуализация текстуры поверхности и задание рельефной карты
Помимо рисования кистями, чувствительными к текстуре бумаги, в Painter предусмотрен ряд команд, позволяющих визуализировать текстуру, заданную выбранной текстурной картой.
В диалоговом окне Make Mosaic
10. В диалоговом окне Make Mosaic выберите инструмент Change Tile Color (третий слева), и ориентируясь по оригинальному изображению, измените цвета фрагментов мозаики, чтобы изображение мотоциклиста стало цветным (см. Рисунок 12.12).
11. Щелкните по значку всплывающего меню Mosaic Comands, расположенному в верхнем правом углу, и выберите Render Tiles into Mask, чтобы создать маску на основе мозаичных форм. На палитре Objects: Mask появится новый пункт: Mosaic Mask. Щелкните по Done, чтобы закрыть диалоговое окно Make Mosaic.
12. Выберите Effects, Surface Control, Apply Surface Texture. В поле Using укажите в качестве рельефной карты маску Mosaic Mask, остальные установки оставьте по умолчанию или отрегулируйте по своему усмотрению. Щелкните по ОК. Результат вы можете видеть на Рисунок 12.12а.

"Выкладыванив" мозаики для фона мотоциклиста
8. Увеличьте размер инструмента Apply Mosaic до 14х14. На палитре Art Materials:
Color выставьте контрольную метку Clone Color и прорисуйте фон мозаики исходными цветами изображения (см. Рисунок 12.10).
9. На палитре Art Materials: Color уберите контрольную метку Clone Со1ог.Снова уменьшите размер инструмента Apply Mosaic и аккуратно прорисуйте незаполненные внутренние участки (см. Рисунок 12.11). По мере надобности включайте и отключайте опцию Tracing Paper.

