Автоматическое равномерное разбиение страниц
Автоматическое равномерное разбиение страниц
1. Установите флажок Tile в категории Setup диалогового окна Print.
2. Из списка Tile выберите опцию Auto Justified (Выровнено).
Автоматическое разбиение страниц
Автоматическое разбиение страниц
1. Установите флажок Tile (Разбиение) в категории Setup (Бумага) диалогового окна Print.
2. Из списка Tile выберите опцию Auto (Авто)-Рисунок 17.10.
3. Введите значение в поле Overlap (Перекрытие), чтобы задать величину области наложения фрагментов страницы друг на друга.
Страницы документа отображается в области предварительного просмотра, расположенной в нижней левой части диалогового окна (Рисунок 17.11).
Автоматическое равномерное разбиение делит страницу таким образом, что правая граница документа совпадает с правым полем печати, а нижняя граница-с нижним полем (Рисунок 17.12).
Данная настройка позволяет убрать пустое пространство справа и снизу разбиваемой страницы.
Чтобы создать файл содержащий
Рисунок 17.34. Чтобы создать файл, содержащий всю информацию, необходимую для печати документа, выберите опцию PostScript File из списка Printer
Диалоговое окно Create Package
Рисунок 17.45. Диалоговое окно Create Package er дает возможность выбрать элементы, питаемые в пакет публикации
Если вы не устанавливали никаких независимых модулей, можете ни о чем не беспокоиться.
Диалоговое окно Define Printer
Рисунок 17.32. Диалоговое окно Define Printer Styles используется для задания стилей печати
Диалоговое окно Print содержит
Рисунок 17.1. Диалоговое окно Print содержит все настройки для печати документов
Диалоговое окно Printing Instructions
Рисунок 17.44. Диалоговое окно Printing Instructions редназначено для создания текстового файла, ключающего контактную информацию инструкции для печати документа
Диалоговое окно Save Style используется
Рисунок 17.30. Диалоговое окно Save Style используется для присвоения имени созданному стилю печати
Диалоговое окно Transparency Flattener
Рисунок 17.25. Диалоговое окно Transparency Flattener Styles позволяет задавать новые стили для печати эффектов прозрачности
Диалоговое окно Transparency Flattener
Рисунок 17.26. Диалоговое окно Transparency Flattener Style включает настройки для создания собственного стиля сглаживания прозрачности
Формат и ориентация бумаги
Формат и ориентация бумаги
1. Выберите формат бумаги для печати из меню Paper Size (Формат) - Рисунок 17.6.
Это меню изменяется в зависимости от вы бранного принтера.
2. Щелкните по одной из кнопок задания ориентации, чтобы указать направле ние печати документа.
Импорт стиля печати
Импорт стиля печати
1. Щелкните по кнопке Load (Загрузить) в диалоговом окне Define Printer Styles.
2. Выберите файл, который содержит стили, экспортированные с другой машины.
3. Нажмите ОК. Стили появятся в диалоговом окне.
Использование поля Summary
Использование поля Summary
При помощи полосы прокрутки просмотрите все настройки печати (Рисунок 17.39).
Или
Щелкните по кнопке Save Summary (Сохранить сводку), чтобы сохранить текстовой файл, в котором перечислены все настройки печати.
Использование стилей сглаживания прозрачности
Использование стилей сглаживания прозрачности
Стили сглаживания прозрачности позволяют настраивать обработку эффектов прозрачности, тени и растушевки в процессе вывода документа на печать. Три стиля, заданные по умолчанию, редактировать нельзя, но вы можете создать свой собственный стиль сглаживания.
Использование стиля печати
Использование стиля печати
Выберите сохраненный стиль из меню Printer Style (Стили печати) - Рисунок 17.37.
Для того чтобы создать и сохранить стиль печати, необязательно открывать диалоговое окно Print.
Используйте меню Style в разделе
Рисунок 17.24. Используйте меню Style в разделе Transparency Flattener, чтобы настроить разрешение эффектов прозрачности, создающих растрирование изображения
Изменение параметров растра
Изменение параметров растра
Задайте линиатуру и угол наклона полутонового растра в меню Screening (Растрирование) - Рисунок 17.19.
Или
Выберите цвет в разделе Inks (Краски), а затем используйте поля Frequency (Линиа-тура) и Angle (Угол наклона) - Рисунок 17.20.
Или
Выберите опцию Custom (Заказное) в меню Screening, а затем воспользуйтесь полями Frequency и Angle.
При выборе опции Separations (Цветоделение) в меню Color (Цвет) вы можете контролировать печать отдельных красок.
Это дает возможность увидеть, какие цвета используются при печати документа.
Экспорт стиля печати
Экспорт стиля печати
1. Выберите стили, которые хотите экспортировать, в диалоговом окне Define Printer Styles.
Для выбора нескольких расположенных подряд стилей используйте клавишу Shift. Для выбора нескольких стилей, расположенных отдельно, используйте клавишу Cmd/Ctrl.
2. Щелкните по кнопке Save (Сохранить). В появившемся диалоговом окне присвойте имя файлу, который будет содержать экспортируемые стили. В сервисном бюро вам могут предоставить стили печати, которые пригодятся для распечатки или компоновки документов.
Каждая категория содержит подробный
Рисунок 17.38. Каждая категория содержит подробный отчет о контрольной проверке
Компоновка пакета
Компоновка пакета
Пакетом называется папка, содержащая все необходимое для печати публикации. Вместо того, чтобы собирать файлы вручную, выполните команду Package (Сформировать пакет).
Компоновка пакета для печати
1. Выполните команды File -> Package. Программа InDesign просмотрит документ, а затем откроет диалоговое окно Printing Instructions (Инструкции по печати) - Рисунок 17.44.
2. Заполните поля этого диалогового окна.
Информация в диалоговом окне Printing Instructions сохраняется при последующей перекомпоновке документа.
3. Щелкните по кнопке Continue (Продолжить). На экране появится диалоговое окно Create Package Folder (Создать папку пакета) - Рисунок 17.45.
4. Введите имя папки, содержащей файлы.
5. Выберите следующие опции компоновки:
- Copy Fonts (roman only) (Копировать шрифты (только латинские)) -копирует латинские шрифты, используемые в документе;
- Copy Linked Graphics (Копировать связанную графику) - копирует связанные с файлом публикации, но не встроенные в него изображения;
- Update Graphic Links in Package (Обновлять связи в исходной публикации перед формированием пакета) -автоматически обновляет любые измененные изображения;
- Use Document Hyphenation Exceptions Only (Использовать исключения из правил переноса только в документе) - ограничивает исключения из правил переноса только использованным в документе словарем (см. раздел «Управление расстановкой переносов» в главе 15);
- Include Fonts and Links from Hidden Layers (Включать скрытые слои) -добавляет шрифты и изображения невидимых слоев;
- View Report (Открыть отчет) - запускает текстовый редактор и открывает отчет, созданный вместе с документом.
Щелкните по кнопке Package, чтобы собрать необходимые файлы в папке.
Меню Color категории Output диалогового окна Print
Рисунок 17.16. Меню Color категории Output диалогового окна Print

Меню Page Position категории Setup диалогового окна Print
Рисунок 17.8. Меню Page Position категории Setup диалогового окна Print
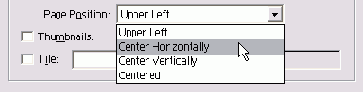
Меню Send Data категории Graphics
Рисунок 17.20. Меню Send Data категории Graphics используется для настройки печати изображений
Меню Thumbnails категории Setup диалогового окна Print
Рисунок 17.9. Меню Thumbnails категории Setup диалогового окна Print

Меню Tile категории Setup диалогового окна Print
Рисунок 17.10. Меню Tile категории Setup диалогового окна Print

Настройка данных отправляемых на принтер
Настройка данных, отправляемых на принтер
Выберите одну из следующих опций из меню Send Data (Графические данные) -Рисунок 17.25:
All (Все) - посылается вся информация об изображениях. Эта опция требует наибольшего количества времени при печати; Optimized Subsampling (Оптимизировать) - посылается количество информации, необходимое для выбранного устройства вывода. Эту опцию следует использовать при пробной печати изображения на настольном принтере; Proxy (С низким разрешением) - посылается только версия изображения с разрешением 72 точки на дюйм; None (Исключить) - заменяет изображение перекрестьями внутри фрейма. Используйте данную опцию для пробной печати текста публикации.Вы можете также настраивать количество отправляемой на принтер информации о шрифтах.
Настройка дополнительных параметров
Настройка дополнительных параметров
Если вы используете для печати настольный принтер, можете пропустить данный раздел. Если вы печатаете на профессиональном фотонаборном устройстве, то наверняка уже знаете все то, о чем написано в этом разделе. Аббревиатура OPI расшифровывается как Open Prepress Interface (Программный интерфейс подготовки публикаций). Опции OPI используются в случае передачи файлов на системы изготовления печатных форм Scitex и Kodak.
Настройка основных параметров печати
Настройка основных параметров печати
В случае печати документа на настоль ном принтере вам, возможно, будет до статочно настроек категории General (До кумент).
Настройка параметров копий
Настройка параметров копий
1. Задайте количество копий в поле Соpies (Копий) - Рисунок 17.4.
2. Установите флажок Collate (Копии в побор) для печати копий по порядку в виде полных комплектов страниц.
3. Установите флажок Reverse Order (Обратный порядок) для печати копий начиная с последней страницы.
Используйте опцию Reverse Order при печати на принтерах, которые выводят страницы лицевой стороной вверх.
Настройка параметров страниц
Настройка параметров страниц
1. Установите флажок All (Все), чтобы напечатать все страницы (Рисунок 17.4).
Или
Выберите опцию Range (Выборочно), чтобы ввести диапазон печатаемых страниц.
Чтобы напечатать диапазон страниц, используйте дефис, например 4-6. Если хотите напечатать отдельные страницы, поставьте запятую, например 8,9.
2. В меню Sequence (Печатать) выберите опцию All Pages (Подряд), Even Pages (Четные) или Odd Pages (Нечетные).
3. Установите флажок Spreads (Книжные развороты), чтобы на каждом листе печатались две смежные страницы документа.
4. Установите флажок Print Master Pages (Страницы-шаблоны) для печати страниц-шаблонов документа.
Настройка параметров страницы
Настройка параметров страницы
1. Чтобы изменить размер печатаемого до кумента на бумаге, введите значение опции Scale (Масштаб) в поле Height (Высота) или Width (Ширина) - Рисунок 17.7
2. Установите переключатель в положение Scale to Fit (По формату) для авто матического изменения масштаба до кумента в соответствии с выбранныи форматом бумаги.
3. Укажите положение документа на стра нице в меню Page Position (Положени страницы) - Рисунок 17.8.
4. Установите флажок Thumbnails (Миниатюры) для печати на одном лист нескольких страниц документа в умень шенном масштабе.
5. Если вы выбрали опцию Thumbnail задайте количество страниц, печатае мых на каждом листе (Рисунок 17.9).
Настройка параметров вывода
Настройка параметров вывода
Вам может понадобиться настроить параметры цвета для печати цветных документов.
Настройка параметров вывода изображений
Настройка параметров вывода изображений
Категория печати Graphics (Варианты) предназначена для задания объема информации, отправляемой на принтер.
Настройка прочих основных опций
Настройка прочих основных опций
1. Установите флажок Print Non-printing Objects (Непечатаемые объекты), чтобы вывести на печать непечатаемые объекты (Рисунок 17.5).
2. Установите флажок Print Blank Pages (Пустые страницы) для печати страниц, на которых отсутствуют видимые элементы.
3. Установите флажок Print Visible Guides and Baseline Grids (Видимые направляющие и базовые сетки) для вывода на печать направляющих и сеток.
Настройка шрифтов отправляемых на принтер
Настройка шрифтов, отправляемых на принтер
1. Выберите одну из следующих опций из меню Download (Загружать шрифты) - Рисунок 17.26:
- None (Никакие) - посылается только ссылка на шрифт. Не следует использовать данную опцию, если вы не знаете, как заменяются ссылки в потоке PostScript;
- Complete (Полные) - посылается полный набор знаков шрифта. Для выполнения этой опции требуется наибольшее количество времени;
- Subset (Выборка) - посылаются только наборные знаки, использованные в документе.
2. Установите флажок Download PPD
Fonts (Загрузить шрифты PPD) для отправки всех шрифтов, включая установленные на принтере (Рисунок 17.27). Эта опция полезна, если используются варианты шрифтов, установленных на принтере.
Настройка треппинга
Настройка треппинга
Треппинг - это одно из самых мощных программных средств, которое управляет способом наложения граничащих друг с другом цветов при печати. Однако это средство в руках неопытных пользователей может принести серьезный вред. Если вы не владеете этими вопросами, оставьте для параметров треппинга значения по умолчанию. Прежде чем применять треппинг в программе InDesign, прочтите несколько книг по цветной полиграфии, поговорите со специалистами типографий и поэкспериментируйте с тестовыми файлами, которые вы не собираетесь публиковать.
Если вы планируете печатать документ на цветном лазерном или струйном принтере, то не стоит беспокоиться о треппинге, поскольку при работе с таким оборудованием этот уровень настройки изображения не имеет смысла. Однако при выводе документов на цифровой фотонаборной машине (особенно это касается негативных пленок) для дальнейшей офсетной печати использование треппинга приобретает большое значение.
Если специалисты сервисного бюро попросят выполнить треппинг, они должны научить вас этому. Не стесняйтесь задавать вопросы. Вы не обязаны знать, какие значения необходимо вводить, и будет разумно, если вы спросите об этом.
Что же такое треппинг? В процессе треппинга границы цветных объектов настраиваются таким образом, чтобы предотвратить появление зазоров между граничащими друг с другом цветами на итоговой распечатанной странице. Поэтому такие цвета размещают внахлест. Для этого используются процессы поглощения и растяжки, при которых размеры объекта слегка увеличиваются, чтобы расположенные рядом объекты слегка перекрывались. В процессе поглощения увеличиваются размеры объекта, внутри которого находится другой объект, так что первый объект перекрывает второй. В процессе растяжения увеличиваются размеры второго объекта, так что он «просачивается» в окружающий его объект.
Настройки формата бумаги и ориентации
Рисунок 17.6. Настройки формата бумаги и ориентации категории Setup р диалогового окна Print
Настройки меток категории Marks
Рисунок 17.14. Настройки меток категории Marks and Bleeds диалогового окна Print
Настройки Options категории Setup диалогового окна Print
Рисунок 17.7. Настройки Options категории Setup диалогового окна Print
Настройте опции OPI Image Replacement
Рисунок 17.22. Настройте опции OPI Image Replacement, предназначенные для контроля обработки изображения во время изготовления печатных форм
О копировании шрифтов
О копировании шрифтов
В случае, если вы выберете пересылку шрифтов, на экране появится предупреждение о законности копирования шрифтов (Рисунок 17.46). Вы наверняка слышали о пользователях, попавших в тюрьму за нелегальное копирование программного обеспечения. Надо сказать, что правила, распространяющиеся на работу со шрифтами, сильно запутаны.
Некоторые компании-разработчики шрифтов, например Adobe, разрешают посылать копию шрифта вместе с публикацией при условии, что сервисное бюро, которое будет печатать файл, владеет собственной копией шрифта. Другие компании позволяют посылать шрифт с файлом, однако шрифт может использоваться только для печати ваших документов. Проверьте лицензию, прилагаемую к шрифту.
Итак, зачем сервисному бюро копия вашего шрифта, если там есть своя? Специалисты должны быть уверены в том, что используемый ими шрифт аналогичен шрифту вашего документа.
Вот почему во многих сервисных бюро тратятся колоссальные средства на покупку полных библиотек шрифтов. Не следует посылать шрифт с файлом в случае, если в бюро нет копии шрифта. В такой ситуации либо бюро следует приобрести шрифт, либо вы должны создать пакет со всеми необходимыми материалами.
Конечно, когда вы используете программу наподобие FontLab для создания собственных шрифтов, вы имеете полное право копировать и передавать их кому угодно.
Область обреза
Область обреза
Почему объекты необходимо располагать таким образом, чтобы они выходили за край макета? Причина заключается в том, что машины, обрезающие страницы, не всегда делают это аккуратно.
При благоприятном стечении обстоятельств (если только ваша типография не будет обрезать страницы во время землетрясения) вам не понадобится область обреза более 6 мм. Однако, если вы сомневаетесь, уточните у специалистов типографии этот размер.
Разбивать страницы можно и вручнук: При этом желательно проследить, чтобы край страницы не проходил по важной части документа.
Область обреза
Область обреза
Введите значение для каждого края страницы в области Bleed (Область обреза) категории Marks and Bleeds (Метки и обрез) диалогового окна Print (Печатать) -Рисунок 17.18.
Область предварительного просмотра
Рисунок 17.11. Область предварительного просмотра после применения команды Auto из меню Tile

Область предварительного просмотра
Рисунок 17.12. Область предварительного просмотра после применения команды Auto Justified из меню Tile

Область просмотра опции разбивки страниц вручную
Рисунок 17.13. Область просмотра опции разбивки страниц вручную

Окно Font Alert (Предупреждение
Рисунок 17.46. Окно Font Alert (Предупреждение копировании шрифтов) содержит напоминание о том, что для копирования и передачи аилов шрифтов вам необходимо приобрести цензионную копию
Опции OPI
Опции OPI
1. Установите флажок OPI Image Replacement (Замена изображений OPI) в разделе OPI (Рисунок 17.28).
2. Выберите форматы изображений, заменяемые во время процесса OPI. (Процесс OPI заменяет перед печатью изображения макета с низким разрешением изображениями с высоким разрешением.)
Некоторые фотонаборные устройства не обеспечивают желаемого плавного перехода градиентов. В этом случае необходимо изменить настройки печати градиентов.
Определение стиля печати
Определение стиля печати
1. Выполните команды File -> Printer Styles -> Define (Файл -> Стили печати -> Определить). На экране появится диалоговое окно Define Printer Styles (Определить стили печати) - Рисунок 17.38.
2. Для задания нового стиля щелкните по кнопке New (Новый). Откроется диалоговое окно наподобие Print, в котором вы сможете настроить различные параметры печати.
Или
Щелкните по кнопке Edit (Редактировать), чтобы внести изменения в выбранный стиль печати.
Параметры бумаги
Параметры бумаги
Категория Setup (Бумага) содержит настройки формата бумаги и ее ориентации.
Печать документа
Печать документа
Для того чтобы вывести документ на печать, принтер должен получить множество различных команд. Ваша задача - верно выбрать эти команды.
Возможно, вы привыкли настраивать определенные параметры в диалоговом окне Раgе Setup (Параметры страницы) (Маc) или Printer Properties (Свойства) (Win). Специалисты компании Adobe не рекомендуют использовать их в программе InDesign; лучше воспользоваться настройками диалогового окна Print.
Печать градиентов
Печать градиентов
Установите флажок Force Continuous Топе Behavior (Непрерывный тон) в разделе Gradients (Градиенты) - Рисунок 17.29.
При использований эффектов прозрачности, тени, растушевки вы создаете растриро-ванные изображения. Раздел Transparency Flattener (Сглаженная прозрачность) управляет настройками разрешения растриро-ванных изображений. (О создании собственных стилей сглаживания прозрачности см. в разделе «Использование стилей сглаживания прозрачности».)
Поле Colors and Inks диалогового
Рисунок 17.41. Поле Colors and Inks диалогового окна Preflight отображает простые и составные цвета, используемые в документе
Поле External Plugins диалогового
Рисунок 17.43. Поле External Plug-ins диалогового окна Prellight отображает все установленные независимые дополнительные модули (к сожалению, у меня нет ни одного)
Поле Fonts диалогового окна Preflight
Рисунок 17.39. Поле Fonts диалогового окна Preflight отображает состояние шрифтов, используемых в документе
Поле Links and Images диалогового
Рисунок 17.40. Поле Links and Images диалогового окна Preflight отображает состояние графики, размещенной в документе
Команда Package аналогична команде Package из меню File (более подробно о компоновке пакетов см. в разделе «Компоновка пакета»).
Отчет о контрольной проверке можно открыть в текстовом редакторе.
Специалисты сервисного бюро могут попросить вас работать только со шрифтами Туре 1. Поле Fonts (Шрифты) дает возможность проверить тип используемых шрифтов и правильность их установки.
Поле Print Settings диалогового
Рисунок 17.42. Поле Print Settings диалогового окна Preflight отображает текущие настройки печати, примененные к документу
Поле Style Settings отображает параметры определенного стиля
Рисунок 17.29. Поле Style Settings отображает параметры определенного стиля
Поле Style Settings (Настройки стиля) отображает параметры каждого стиля (Рисунок 17.35).
Поле Summary отображает все настройки печати документа
Рисунок 17.33. Поле Summary отображает все настройки печати документа
Поля Bleed категории Marks and Bleeds диалогового окна Print
Рисунок 17.15. Поля Bleed категории Marks and Bleeds диалогового окна Print
Поля Frequency и Angle категории
Рисунок 17.17. Поля Frequency и Angle категории Output диалогового окна Print
Просмотр информации о дополнительных модулях
Просмотр информации о дополнительных модулях
Выберите категорию External Plugins
(Внешние модули) в левой части диалогового окна Preflight. Будут отображены все установленные независимые дополнительные модули (Рисунок 17.43).
Просмотр информации о настройках печати
Просмотр информации о настройках печати
Выберите категорию Print Settings (Настройки печати) в левой части диалогового окна Pref light. В окне будут отображены настройки печати, примененные к документу (Рисунок 17.42).
Вы можете также узнать, использовались ли при создании документа какие-нибудь независимые дополнительные модули. Возможно, вам придется предупредить сервисное бюро о необходимости данных модулей для печати документа.
Просмотр информации о шрифтах
Просмотр информации о шрифтах
1. Выберите категорию Fonts (Шрифты) в левой части диалогового окна Preflight. Увидите поле Fonts, содержащее информацию о типе шрифта и о том, установлен ли он в системе (Рисунок 17.45).
2. Если хотите заменить нестандартный или отсутствующий шрифт, щелкните по кнопке Find Font (Найти шрифт). На экране появится одноименное диалоговое окно, позволяющее производить замену шрифтов.
Необходимо также убедиться в том, что все вставленные изображения имеют правильный формат, не были изменены или удалены.
Просмотр информации о связях
Просмотр информации о связях
1. Выберите категорию Links and Images (Связи и изображения) в левой части диалогового окна Preflight. Увидите поле Links (Связи), содержащее информацию о вставленных изображениях (Рисунок 17.46).
2. Выберите измененное или отсутствующее изображение.
3.Если изображение было изменено, щелкните по кнопке Update (Обновить).
Или
Если изображение отсутствует, нажмите кнопку Relink (Расположение). Откроется диалоговое окно Find (Найти).
4. Выберите отсутствующее изображение.
5. Нажмите кнопку Repair All (Обновить все), чтобы обновить все измененные изображения или открыть диалоговое окно Find для каждого отсутствующего изображения.
Для обеспечения печати необходимого количества цветов следует также проверить цвета и краски.
Просмотр информации о цветах и красках
Выберите категорию Colors and Inks (Цвета и краски) в левой части диалогового окна Preflight. В окне будут отображены цвета, используемые в документе (Рисунок 17.41).
Вы можете также просмотреть все настройки печати, примененные в данный момент к документу.
Работа со стилями печати
Работа со стилями печати
Настроив поля диалогового окна Print, вам не придется выбирать параметры печати при создании каждого нового документа. Программа InDesign дает возможность сохранить настройки печати для последующего применения.
Разбиение страницы вручную
Разбиение страницы вручную
1. Задайте верхний левый угол печатае мой области при помощи пиктограммы Точка пересечения осей из левого верхнего угла экрана - Рисунок 17.13 (более подробно о настройке точки отсчета см. в главе 2).
2. Выполните команды File -> Print.
3. Выберите категорию Setup в диалоге вом окне Print.
4. В меню Tile (Разбиение) щелкните по опции Manual (Вручную).
Печатаемый образец отображается в о( ласти предварительного просмотра диалогового окна Print (Рисунок 17.14).
5. Щелкните по кнопке Print (Печатать чтобы напечатать страницу.
6. Переместите точку отсчета, чтобы задать новую область печати.
7. Для того чтобы напечатать второй фрагмент, повторите шаги 2-5.
8. Повторяйте шаги до тех пор, пока будет напечатана вся страница.
Раздел Options диалогового окна Transparency Flattener Style
Рисунок 17.27. Раздел Options диалогового окна Transparency Flattener Style
Разделы Copies и Pages настроек печати категории General
Рисунок 17.4. Разделы Copies и Pages настроек печати категории General
Редактирование стиля сглаживания прозрачности
Редактирование стиля сглаживания прозрачности
1. Выберите стиль, который хотите отредактировать. Три заданных по умолчанию стиля, названия которых заключены в скобки, редактировать нельзя (Рисунок 17.34).
2. Щелкните по кнопке Edit (Редактировать).
3. Отредактируйте стиль в диалоговом окне Transparency Flattener Style (Стиль сглаженной прозрачности).
Результат изменения направления
Рисунок 17.19. Результат изменения направления документа после применения одной из команд меню Flip
Сглаживание прозрачности
Сглаживание прозрачности
1. Выберите одно из трех разрешений растрированных изображений из меню Style (Стиль) - Рисунок 17.30.
2. Если вы задали опции сглаживания отдельных разворотов посредством палитры Pages (Страницы), можете установить флажок Ignore Spread Overrides (Игнорировать коррекцию разворотов), чтобы отменить эту настройку.
Щелкните по названию категории
Рисунок 17.2. Щелкните по названию категории, чтобы отобразить ее настройки в диалоговом окне Print
Щелкните по пиктограмме принтера
Рисунок 17.18. Щелкните по пиктограмме принтера рядом с названием цвета, чтобы не печатать данную краску
Сохранение стиля печати
Сохранение стиля печати
1. Настройте необходимым образом все параметры в диалоговом окне Print.
2. Щелкните по кнопке Save Style (Сохранить стиль) в нижней части диалогового окна. На экране появится одноименное диалоговое окно (Рисунок 17.36).
3. Введите название стиля.
4. Нажмите ОК. Стиль будет сохранен.
Сохранение стиля сглаживания прозрачности
Сохранение стиля сглаживания прозрачности
1. Выберите стиль, который хотите сохранить.
Для выбора нескольких расположенных подряд стилей используйте клавишу Shift. Для выбора нескольких стилей, расположенных отдельно, используйте клавишу Cmd/Ctrl.
2. Щелкните по кнопке Save (Сохранить).
3. Присвойте файлу имя.
Сохраненные стили содержатся в меню Printer Style
Рисунок 17.31. Сохраненные стили содержатся в меню Printer Style
Создание файлов PostScript
Создание файлов PostScript
Вместо того чтобы отправлять документ InDesign в сервисное бюро, вы можете создать файл PostScript, включающий все сведения, необходимые для печати публикации. Обычный файл PostScript содержит информацию, необходимую для его печати, а также специальную информацию о принтере.
Создание негатива документа
Создание негатива документа
Установите флажок Negative (Негатив) в категории Output.
Термин «треппинг» обозначает различные приемы, применяемые для коррекции смещения печатных форм относительно друг друга. Однако, если вы не умеете применять данную операцию, необходимо проконсультироваться со специалистами сервисного бюро, которые будут печатать ваш файл. Использование стандартного треппинга
Выберите опцию Application Builtin (Встроенный в приложение) из меню Trapping (Треппинг) - Рисунок 17.24.
Создание независимого от устройства файла PostScript
Создание независимого от устройства файла PostScript
1. Выполните команды File -> Print (Файл -> Печатать).
2. Выберите опцию Device Independent (Независимый от устройства) в списке PPD (Рисунок 17.41).
3. Выполните шаги 3-6 из предыдущего раздела.
Создание отчета контрольной проверки
Создание отчета контрольной проверки
В процессе создания документа InDesign вы выполняете работу дизайнера и руководителя производства. Будучи руководителем производства, вам необходимо находиться в курсе всех проблем, которые могут возникнуть при печати задания. К счастью, в программе InDesign есть встроенная утилита контрольной проверки всех элементов вашего документа для обеспечения их исправной печати.
Создание стандартного файла PostScript
Создание стандартного файла PostScript
1. Выполните команды File -> Print (Файл -> Печатать).
2. Из списка Printer (Принтер) выберите опцию PostScript File (Записать PostScript-файл) -Рисунок 17.40.
3. Укажите модель принтера, на котором будет распечатан файл.
4. Настройте все опции в диалоговом окне Print.
Проверьте правильность настройки опций в сервисном бюро, которое будет печатать ваш файл.
5. Выберите имя и место размещения файла.
Добавьте к имени файла расширение .ps, чтобы указать, что это файл PostScript (Mac).
6. Щелкните по кнопке Save (Сохранить).
Независимый от устройства файл PostScript не содержит никакой информации о модели принтера или устройстве вывода.
Это дает возможность создавать файл PostScript, даже если вы не знаете модель принтера, на котором будет распечатан документ.
Создание стиля сглаживания прозрачности
Создание стиля сглаживания прозрачности
1. Выполните команды Edit -> Transparency Flattener Styles (Редактирование -> Стили сглаженной прозрачности). На экране появится диалоговое окно Transparency Flattener Styles (Рисунок 17.31).
2. Щелкните по кнопке New (Новый). На экране появится диалоговое окно Transparency Flattener Style (Стиль сглаженной прозрачности) - Рисунок 17.32.
3. Присвойте стилю название в поле Name (Имя).
4. Передвиньте бегунок Raster/Vector Balance (Баланс растр/вектор) в разделе Options (Настройки), чтобы создать либо векторное, либо растровое изображение (Рисунок 17.33).
5. Задайте значение разрешения печати для растровых изображений в поле Flattener Resolution (Разрешение сглаживания).
В большинстве случаев будет достаточно разрешения 300 точек на дюйм.
6. Задайте значение разрешения печати для градиентных объектов в поле Gradient Resolution (Разрешение градиента). В большинстве случаев будет достаточно разрешения 150 точек на дюйм.
7. Установите флажок Force Text to Outlines (Текст - в контуры), чтобы преобразовать текст в контуры.
Если флажок не установлен, в контуры будут преобразованы только прозрачные отрезки текста, которые станут толще остального текста. Данная опция позволяет установить одинаковую толщину всего текста.
8. В случае, если в вашем документе есть линии, пересекающие области с эффектом прозрачности, установите флажок Convert Strokes to Outlines (Линии -в контуры), чтобы преобразовать все линии в контуры.
9. Установите флажок Clip Complex Regions (Обтравка сложных мест), чтобы любые границы между растровыми и векторными объектами всегда приходились на существующие контуры.
В результате могут появиться сложные обтравочные контуры, которые не будут выводиться на некоторых устройствах.
Создание сводки печати
Создание сводки печати
Настроив все параметры в диалоговом окне Print, вы можете просмотреть результаты настройки печати. Отчет обо всех параметрах печати содержится в поле Summary (Сводка).
Три заданных по умолчанию стиля
Рисунок 17.28. Три заданных по умолчанию стиля сглаживания прозрачности нельзя удалить или отредактировать
Удаление стиля печати
Удаление стиля печати
1. Выберите стили, которые хотите удалить, в диалоговом окне Define Printer Styles.
2. Щелкните по кнопке Delete (Удалить).
Одним из преимуществ стилей печати является возможность их экспорта, чтобы другие пользователи печатали документы с аналогичными настройками.
Удаление стиля сглаживания прозрачности
Удаление стиля сглаживания прозрачности
1. Выберите стиль, который хотите удалить.
Три заданных по умолчанию стиля, названия которых заключены в скобки, удалить нельзя (Рисунок 17.34).
Для выбора нескольких расположенных подряд стилей используйте клавишу Shift. Для выбора нескольких стилей, расположенных отдельно, используйте клавишу Cmd/Ctrl.
2. Щелкните по кнопке Delete (Удалить).
Можно организовать совместный доступ к стилям. Сохранив стиль, его можно загружать на другие машины.
Установите флажок Force Continuous
Рисунок 17.23. Установите флажок Force Continuous Tone Behavior для улучшения качества печати градиентов
В диалоговом окне Preflight представлены
Рисунок 17.36. В диалоговом окне Preflight представлены различные категории контрольной проверки документа
В поле Summary отображается содержание
Рисунок 17.37. В поле Summary отображается содержание каждой категории, выбираемой при контрольной проверке
В списке Printer выбирается принтер для печати
Рисунок 17.3. В списке Printer выбирается принтер для печати
Выберите команду Device Independent
Рисунок 17.35. Выберите команду Device Independent из списка PPD, чтобы создать файл PostScript, который может быть распечатан на любом принтере
Выберите опцию Download PPD Fonts
Рисунок 17.21. Выберите опцию Download PPD Fonts для отправки шрифтов на принтер
Выбор цветов для цветоделения
Выбор цветов для цветоделения
Щелкните по пиктограмме принтера, расположенной рядом с названием каждого цвета (Рисунок 17.21). Если она отображается, цвет будет напечатан, в противном случае - нет.
Обычно документ представляет собой позитивное изображение, расположенное напечатанной стороной вверх. Однако при создании цветоделения вам может понадобиться перевернуть изображение и получить его негативную версию.
Выбор цветовой модели
Выбор цветовой модели
1. Выберите одну из следующих опций меню Color (Цвет) - Рисунок 17.19:
- Composite Gray (Составной серый) -все цвета передаются оттенками серого цвета; используется для печати на черно-белых лазерных принтерах;
- Composite RGB (Составной RGB) -для печати используется модель RGB (на струйных принтерах RGB);
- Composite CMYK (Составной CMYK)-для печати используется модель CMYK (на печатающих устройствах CMYK);
- Separations (Цветоделение) - печать каждого цвета многокрасочного процесса на отдельной пленке (странице).
2. Выбрав одну из составных опций, вы можете установить флажок Text as Black (Текст - черным).
Опция Text as Black используется в случае, если вы хотите сделать цветной текст хорошо читаемым при печати на монохромном принтере. Вы можете изменить линиатуру и угол наклона полутонов изображения.
Выбор принтера
Выбор принтера
Выберите принтер из списка Printer (Принтер) в верхней части диалогового окно Print (Рисунок 17.3).
Вывод документа на печать
Вывод документа на печать
Выполните команды File -> Print (Файл -> Печать). На экране появится диалоговое окно Print (Печать документа) - Рисунок 17.1. При необходимости выберите одну из следующих категорий в левой части диалогового окна (Рисунок 17.2): General (Документ) - настройка основных параметров печати (см. раздел «Настройка основных параметров печати»); Setup (Бумага) - настройка параметров бумаги (см. раздел «Параметры бумаги»); Marks & Bleeds (Метки и обрез) -определение контрольных меток печати и области печати (см. раздел «Задание меток и области обреза»); Output (Цвет) — настройка цветов и цветоделения; Graphics (Варианты) - настройка печати изображений; Color Management (Управление цветом) - контроль обработки цветов (перед тем, как настраивать элементы управления цветом, свяжитесь с сервисным бюро); Advanced (Дополнительно) - задание опций замещения изображений и настройка печати эффектов прозрачности (см. раздел «Настройка дополнительных параметров»); Summary (Сводка) - отображение сводки всех настроек печати (см. раздел «Создание сводки печати»).
При каждом выводе на печать не нужно настраивать параметры. Исключением является необходимость изменения определенного параметра.
Щелкните по кнопке Print (Печатать) чтобы напечатать документ в соответствии с произведенными настройкамиЗагрузка стиля сглаживания прозрачности
Загрузка стиля сглаживания прозрачности
1. Щелкните по кнопке Load (Загрузить).
2. Выберите файл, который содержит стили.
3. Щелкните по кнопке Open (Открыть). Стили появятся в диалоговом окне Transparency Flattener Style.
Запуск утилиты контрольной проверки
Запуск утилиты контрольной проверки
1. Выполните команды File -> Preflight (Файл -> Проверить). Спустя некоторое время, необходимое для проверки всех элементов документа, программа InDeSign откроет диалоговое окно Preflight (Проверка).
2. Просмотрите информацию в категории Summary (Сводка) - Рисунок 17.42.
Любая потенциальная проблема печати помечается желтой треугольной пиктограммой в поле Summary (Рисунок 17.43).
3. Выберите каждую категорию диалогового окна - Рисунок 17.44 (более подробно о категориях см. в следующих разделах).
4. Щелкните по кнопке Report (Отчет), чтобы создать текстовой файл отчета о состоянии документа.
Или
Нажмите кнопку Package (Сформировать пакет), чтобы скопировать все файлы, необходимые для печати документа.
Зеркальное отражение документа
Зеркальное отражение документа
Выберите одну из опций в меню Flip (Зеркало) категории Output диалогового окна Print (Рисунок 17.22, 17.23).
