Редактирование и печать с помощью модуля Picture Tasks (Задачи рисования)
ЕСЛИ в компьютере установлена программа редактирования изображений, например, Adobe Photoshop Elements, Adobe Photoshop или Microsoft Picturelt, то изображение из eCard (Электронная открытка) можно экспортировать и отредактировать в одной из этих программ. Для этого в программе Acrobat щелкните мышью на ссылке Export and Edit Pictures (Экспорт и редактирование рисунков) в окне How To (Каким образом?) и следуйте экранным подсказкам для экспортирования рисунков в графическую программу. Программа редактирования изображений запускается автоматически и открывает экспортированное изображение.
Импортировать отредактированное изображение обратно в файл программы Acrobat невозможно.
Кроме того, модуль Picture Tasks (Задачи рисования) значительно облегчает печать рисунков. Например, для печати рисунков на своем настольном принтере можно воспользоваться ссылкой Print Pictures (Печать рисунков), а ссылка Order Prints Online (Заказать печать онлайн) позволяет отослать рисунки специалистам-фотографам фирмы Adobe или другой фирмы.
Сначала рассмотрим простейшую задачу - печать на локальном настольном принтере.
1 Если окно приложения Acrobat Standard свернуто, восстановите его до полного размера.
2 В окне How To (Каким образом?) щелкните мышью на ссылке Print Pictures (Печать рисунков).
3 В диалоге Select Picture (Выбор рисунка) щелкните мышью на кнопке Next (Далее). Если бы мы работали с несколькими рисунками, то в этом окне можно было выбрать рисунки для печати.
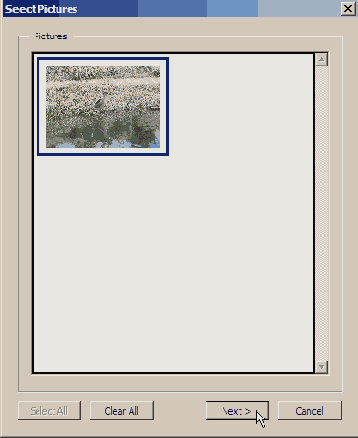
4 Убедитесь, что в меню Layout Sizes (Размеры макета) выбран правильный размер страницы. Мы выбрали пункт US Letter (8.5 х 11) (Письмо США (8,5 X11)).
5 В группе переключателей Print Sizes (Печатные размеры) выберите нужный печатный размер изображения. Мы установили переключатель 3.5 х 5 (3,5 х 5) дюймов.
6 Далее мы ввели значение 4 в поле Use Each Photo (Использовать каждую фотографию) и нажали клавишу Enter или Return, чтобы предварительно просмотреть макет.
Такой набор параметров обеспечивает печать четырех фотографий на страницу. Перед отсылкой файла на принтер можно изменить любой параметр для данной страницы и предварительно просмотреть напечатанный лист.
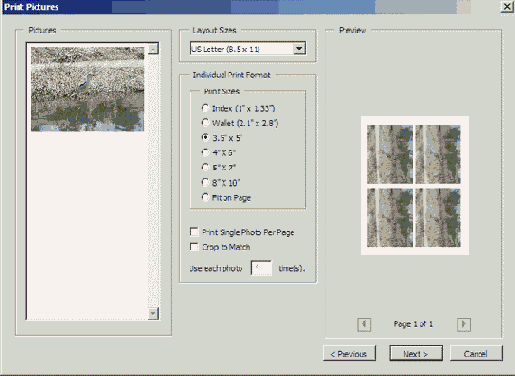
7 Подобрав параметры печати и размеры, щелкните мышью на кнопке Next (Далее), чтобы перейти в диалог Print (Печать). Если к вашему компьютеру подключен цветной настольный принтер, убедитесь, что этот принтер выбран в меню Printer (Принтер), а затем приступайте к печати изображений. Если же цветного принтера у вас нет либо вы не хотите печатать рисунки, то можете прервать процесс печати, щелкнув мышью на кнопке Cancel (Отмена) в диалоге Print (Печать).
Если у вас нет цветного настольного принтера или вам нужно напечатать рисунки с профессиональным качеством, то с той же легкостью можно послать рисунки онлайновому обработчику фотографий, щелкнув мышью в окне How To (Каким образом?) на ссылке Order Prints Online (Заказать печать онлайн).
8 Закончив, выберите в меню команду File * Close (Файл * Закрыть) и закройте файл GoodLuck.pdf.
9 Закройте окно How To (Каким образом?) щелчком мыши на кнопке Hide (Скрыть).
