Создание статьи
Итак, мы удалили контейнер статьи, который был создан автоматически. Теперь заменим его своей собственной цепочкой статей, соединяющей текстовые столбцы.
1 Если нужно, щелкните мышью на кнопке Fit Page (По странице) (

2 Выберите инструмент Article Tool (Инструмент создания статей) (


Метка 1-1 наверху контейнера статьи указывает на то, что он является первым контейнером первой статьи в файле. Сейчас мы добавим еще один контейнер статьи, чтобы продлить цепочку.
3 Перейдите наверх правого столбца текста и протяните рамку выделения вокруг столбца текста. По периметру вложенного текста появляется контейнер статьи с меткой 1-2.
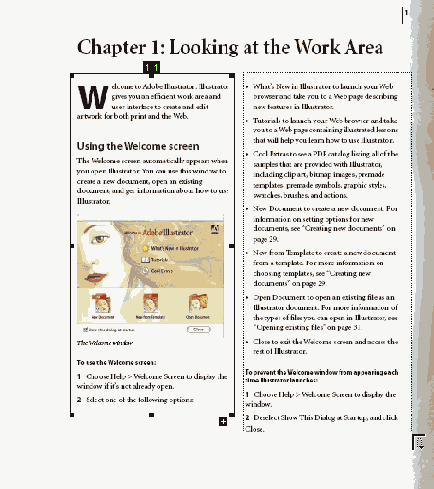
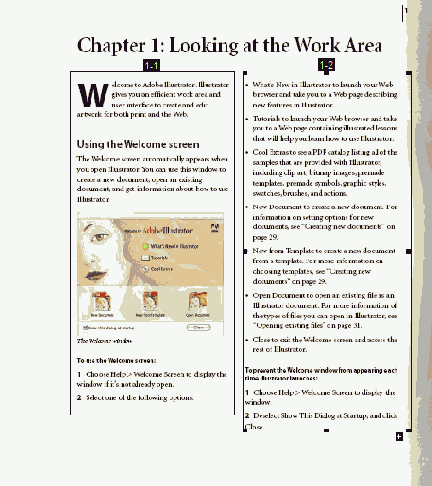
4 Перейдите на следующую страницу - щелкните мышью на кнопке Next Page (Следующая страница) (

Как видите, вверху страницы 2 находятся два столбца текста, а внизу страницы -одна иллюстрация, которая простирается на два столбца.
5 Нарисуйте рамку выделения вокруг левого столбца текста, затем нарисуйте рамку выделения вокруг правого столбца текста. Наконец, нарисуйте рамку выделения вокруг иллюстрации.
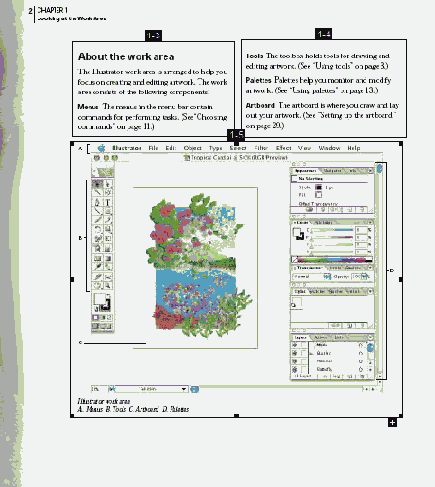
6 Нажмите клавишу Enter или Return, чтобы закрыть цепочку статьи, либо щелкните мышью на кнопке End Article (Конец статьи) внизу окна документа.
Появляется диалог Article Properties (Свойства статьи).
Для открытия диалога Article Properties (Свойства статьи) можно также выделить статью на панели Articles (Статьи) и выбрать в меню Options (Параметры) команду Properties (Свойства).
7 Теперь выполните следующие действия:
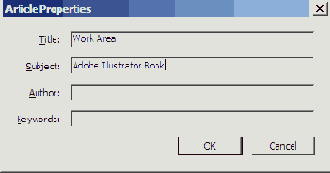
8 Выберите в меню команду File * Save (Файл * Сохранить), чтобы сохранить работу.
