Создание файла Adobe PDF из Web-страницы
Поскольку Web-страницы регулярно обновляются, то при посещении Web-страниц, описанных в этом уроке, содержимое этих страниц может измениться. Возможно, вам придется использовать иные ссылки, чем те, что описаны в разделе, хотя мы старались использовать ссылки, которые, по нашему мнению, должны быть сравнительно постоянны. Операции, описанные в этом разделе, можно применять практически к любым ссылкам на любом Web-сайте. Например, если вы работаете за корпоративным брандмауэром, вам, возможно, будет проще заменить внутренним сайтом сайт издательства Adobe Press или сайт Peachpit, описанный в книге.
Сейчас вы введете адрес URL в диалоге Create PDF from Web Page (Создание PDF из Web-страницы) и преобразуете в формат PDF несколько Web-страниц.
1 Если нужно, откройте диалог Create PDF from Web Page (Создание PDF из Web-страницы), выбрав в меню команду File * Create PDF * From Web Page (Файл * Создать PDF * Из Web-страницы).
2 В поле URL введите адрес Web-сайта, который хотите преобразовать в файл PDF. (Мы использовали адрес Web-сайта издательства Adobe Press http://www.adobepress.com).
3 Вы можете контролировать число преобразуемых страниц, задавая число уровней иерархии сайта, страницы которых хотите преобразовать, начиная от страницы с заданным вами адресом URL. Например, верхний уровень включает страницу, соответствующую заданному адресу URL; второй уровень состоит из страниц, на которые ведут ссылки со страницы верхнего уровня, и так далее.
4 Убедитесь, что переключатель Get Only (Захватить только) установлен и заданное число уровней выбрано равным 1.
5 Установите флажок Stay on Same Path (Оставаться на одном пути), чтобы преобразовать только те страницы, которые подчинены странице с введенным вами адресом URL.
6 Установите флажок Stay On Same Server (Оставаться на одном сервере), чтобы загрузить только те страницы, которые находятся на том же сервере, что и страница с введенным вами адресом URL
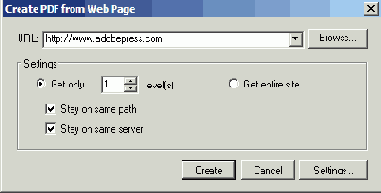
7 Щелкните мышью на кнопке Create (Создать). Открывается диалог Download Status (Состояние загрузки), который показывает ход загрузки. Когда загрузка и преобразование завершатся, преобразованные страницы Web-сайта открываются в окне документа программы Acrobat Standard с закладками на панели Bookmarks (Закладки). Значки размеченных закладок отличаются от значков обычных закладок.
Если загрузка каких-либо связанных материалов невозможна, то программа выведет сообщение об ошибке. Закройте окно сообщения об ошибке щелчком мыши на кнопке ОК.
8 Просмотреть обе страницы PDF можно с помощью кнопок Next Page (Следующая страница) (


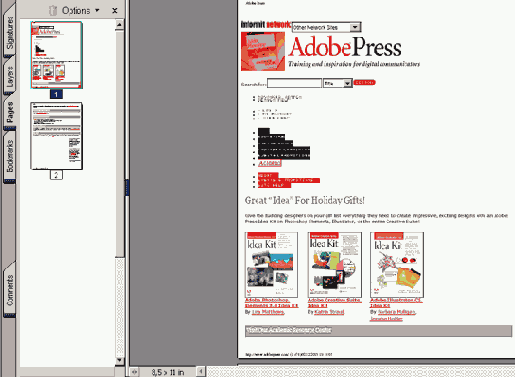
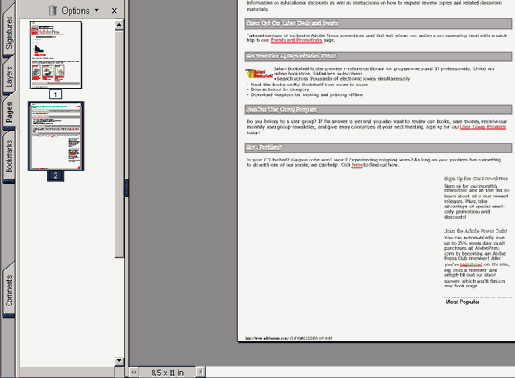
Если вы загружаете страницы, расположенные на нескольких уровнях в системах Windows, то диалог Download Status (Состояние загрузки) после загрузки первого уровня скрывается и процесс загрузки продолжается в фоновом режиме. Однако рисунок глобуса на кнопке Create PDF from Web Page (Создание PDF из Web-страницы) на панели инструментов продолжает вращаться, показывая, что страницы продолжают загружаться. Чтобы снова открыть диалог, выберите в меню команду Advanced * Web Capture *Bring Status Dialogs to Foreground (Дополнительно * Захват в Web * Перенести диалоги статуса на передний план). (В системах Mac OS диалог Download Status (Состояние загрузки) всегда остается на переднем плане).
Вы можете свободно перемещаться по преобразованным страницам Web-сайта, а также редактировать их, точно так же, как любой другой документ PDF. Программа Acrobat Standard форматирует страницы так, что они отражают как ваши настройки преобразования, так и внешний вид исходного Web-сайта.
