Компоновка файлов
1 На панели инструментов программы Acrobat Standard щелкните мышью на кнопке Create PDF (Создать PDF) и в раскрывшемся меню выберите команду From Multiple Files (Из нескольких файлов).
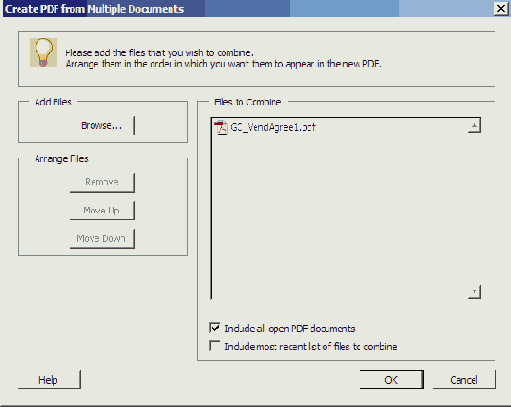
В этом диалоге вы можете преобразовать и объединить файлы нескольких типов, даже не выходя из программы Acrobat
После этого отобразится диалог Create PDF From Multiple Documents (Создание PDF из нескольких документов), в котором можно скомпоновать и слить в единый файл Adobe PDF документы самых разных типов (в том числе и документы PDF). Обратите внимание, что в списке окна уже стоит документ GCVend_Agree1.pdf. Так произошло потому, что в диалоге установлен флажок Include All Open PDF Documents (Включать все открытые документы PDF). (При установке флажка в маленьком прямоугольнике появляется галочка). Если сбросить этот флажок, то файл автоматически удалится из списка. (В данном уроке оставьте флажок на месте).
Теперь пополним список файлов в диалоге другими проектными документами.
2 В области Add Files (Добавление файлов) диалога щелкните мышью на кнопке Browse (Просмотр) (Windows) или Choose (Выбрать) (Mac OS).
3 В диалоге Open (Открыть) щелкните мышью на стрелке в текстовом поле Files of Type (Типы файлов) (Windows) или Show (Показать) (Mac OS), чтобы раскрыть меню. В данном меню перечисляются все типы файлов, которые можно преобразовать и объединить в этом диалоге. Убедитесь, что в меню выбран пункт All Supported Formats (Все поддерживаемые форматы).
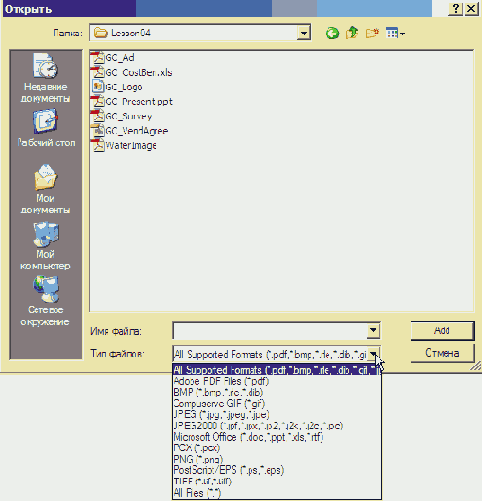
Типы файлов, которые возможно преобразовать, зависят от того, в какой системе вы работаете - Windows или Mac OS.
4 В диалоге Open (Открыть) перейдите в папку Lesson04, выделите файл GC_Logo.jpg и щелкните мышью на кнопке Add (Добавить). Файл включается в список в области Files to Combine (Объединяемые файлы) диалога Create PDF From Multiple Documents (Создание PDF из нескольких документов).
5 Щелкайте мышью на кнопке Browse (Просмотр) или Choose (Выбрать) и повторяйте шаг 4, добавляя следующие файлы:
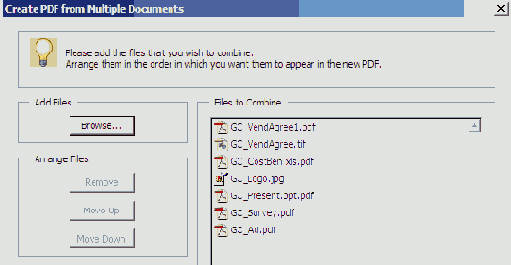
Порядок добавления файлов не имеет значения, поскольку далее вы перестроите их в диалоге Create PDF From Multiple Documents (Создание PDF из нескольких документов). Но сначала вы должны удалить из списка файл GCVend_Agree1.pdf, поскольку он является аннотированной версией торгового соглашения.
6 В диалоге Create PDF From Multiple Documents (Создание PDF из нескольких документов) выделите файл GCVend_Agree1 .pdf и щелкните мышью на кнопке Remove (Удалить), чтобы удалить этот файл из списка.
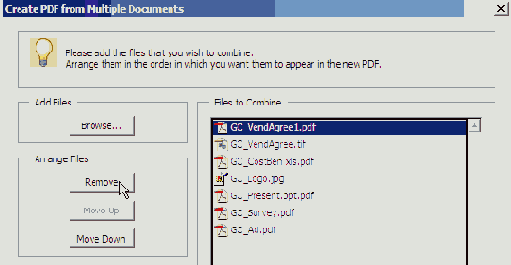
7 Последовательно выделяя каждый из оставшихся файлов и щелкая на кнопках Move Up (Вверх) и Move Down (Вниз), выстройте файлы в следующем порядке:
Вы можете также перетаскивать файлы вверх и вниз по списку указателем мыши.

Теперь вы готовы создать файл Adobe PDF.
