Добавления текста верхнего колонтитула и номеров страниц
1 Перейдите на первую страницу объединенного документа щелчком мыши на кнопке First Page (Первая страница) (

2 Выберите в меню команду Document * Add Headers & Footers (Документ * Добавить колонтитулы), чтобы открыть диалог Add Headers & Footers (Добавление колонтитулов), позволяющий добавить на каждую страницу PDF ее номер и текст колонтитулов.
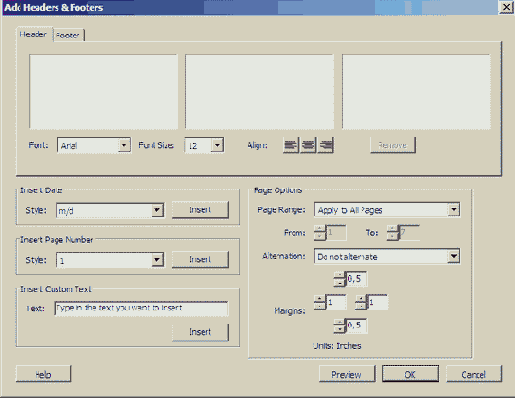
В этом диалоге вы можете добавить в любой документ PDF номера страниц и текст верхнего и нижнего колонтитулов
3 В диалоге Add Headers & Footers (Добавление колонтитулов) щелкните мышью на вкладке Footer (Нижний колонтитул), чтобы вывести эту вкладку на передний план.
Теперь добавим номера страниц внизу каждой страницы документа.
4 В области Insert Page Number (Вставить номер страницы) щелкните мышью на стрелке, направленной вниз возле текстового поля Style (Стиль), чтобы раскрыть кнопочное меню. Выберите в меню пункт Page 1 (Страница 1). Затем щелкните мышью на кнопке Insert (Вставить).
По умолчанию номер страницы добавляется в левый нижний угол страницы (левая панель диалога). Вы можете изменить положение номера страницы с помощью кнопок выравнивания, имеющихся в диалоге.
5 Щелкните мышью на кнопке выравнивания по центру (

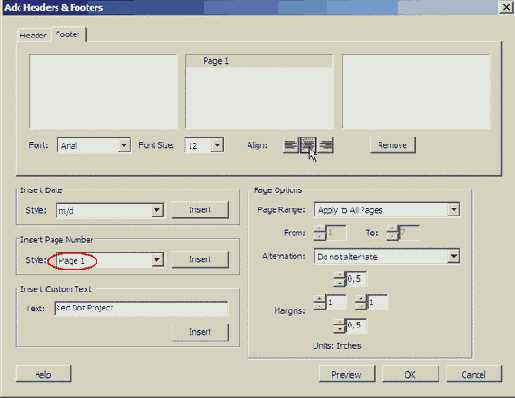
Можно изменить также стиль текста в номерах страниц с помощью меню Font (Шрифт) и Font Size (Размер шрифта), но для данного урока мы используем значения, предлагаемые по умолчанию.
6 Щелкните мышью на кнопке Preview (Просмотр) внизу диалога, чтобы просмотреть стиль нумерации вашей страницы. Закончив, щелкните мышью на кнопке ОК, чтобы закрыть панель Preview (Просмотр).
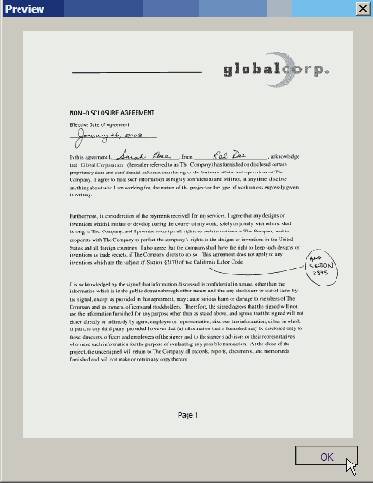
Теперь, чтобы идентифицировать проект, к которому относится данный документ, добавьте верхний колонтитул.
7 В диалоге Add Headers & Footers (Добавление колонтитулов) щелкните мышью на вкладке Header (Верхний колонтитул).
8 В области Insert Custom Text (Вставка текста) выделите образец текста «Туре in the text you want to insert» (Введите нужный вам текст) и замените его тем текстом, который требуется добавить в качестве верхнего колонтитула этого документа; мы ввели Red Dot Project (Проект Red Dot). Щелкните мышью на кнопке Insert (Вставить). (Если введенный вами текст не появится в средней панели диалога, щелкните мышью на кнопке выравнивания по центру).
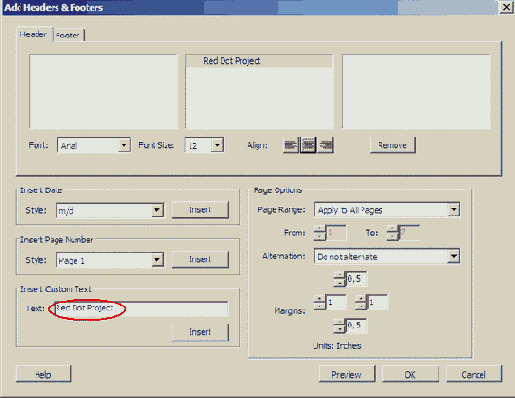
Теперь добавим дату.
9 В области Insert Date (Вставка даты) щелкните мышью на стрелке, направленной вниз возле текстового поля Style (Стиль), чтобы открыть меню. Выберите стиль для даты; мы использовали стиль mm/dd/yy (месяц/день/год). Щелкните мышью на кнопке Insert (Вставить).
Дата центрируется под верхним колонтитулом, однако вам нужно, чтобы она помещалась в левых верхних углах страниц, поэтому сейчас вы ее переставите.
10 Выделите дату и щелкните мышью на кнопке выравнивания влево (

11 Щелкните мышью на кнопке Preview (Просмотр), чтобы просмотреть информацию в верхнем колонтитуле.
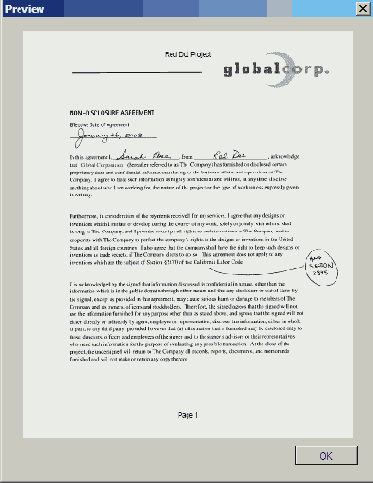
Колонтитул расположен на странице немного низковато, поэтому настроим поля, передвинув вверх текст, добавленный на страницу.
12 Щелкните мышью на кнопке ОК, чтобы закрыть окно Preview (Просмотр) и вернуться в диалог Add Headers & Footers (Добавление колонтитулов).
13 В области Page Options (Параметры страницы) возле надписи Margins (Поля) выделите текстовое поле для задания значения верхнего поля и замените значение 0,5, заданное по умолчанию, на 0,25. В качестве единиц измерения здесь используются дюймы. Информацию о том, как сменить единицы измерения страниц, можно найти в Уроке 7, где мы обсудим модифицирование файлов PDF.
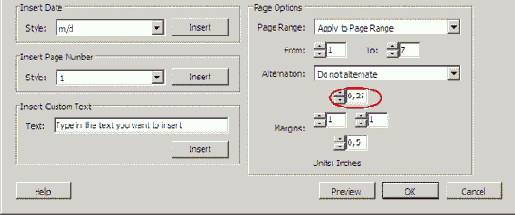
Обратите внимание, что в этой области окна можно указать, где нужно вставить информацию колонтитулов - на все или только на избранные страницы. В данном проекте мы добавим информацию на все страницы (этот параметр устанавливается по умолчанию).
14 Если вас устраивает информация верхнего и нижнего колонтитулов, щелкните мышью на кнопке ОК.
15 Пролистайте документ с помощью кнопок Next Page (Следующая страница) (


Пролистывая документ, обратите внимание, что на странице 7, то есть последней странице документа, колонтитулы выглядят не слишком привлекательно. Далее мы удалим оба колонтитула с этой страницы, но сначала следует сохранить свою работу.
16 Выберите в меню команду File * Save (Файл * Сохранить).
