Преобразование и отсылка презентации
Теперь мы готовы одним шагом преобразовать презентацию PowerPoint в файл Adobe PDF и отослать этот файл по электронной почте.
1 На панели инструментов приложения PowerPoint щелкните мышью на кнопке Convert to Adobe PDF and Email (Преобразовать в Adobe PDF и отослать) (

2 В диалоге Save Adobe PDF File As (Сохранить файл Adobe PDF как) щелкните мышью на кнопке Save (Сохранить), чтобы сохранить файл под именем Welcome1.pdf в папке Lesson03\Win.
Ход процесса преобразования в файл Adobe PDF отображается в окне прогресса.
Далее автоматически открывается ваше стандартное почтовое приложение, и созданный документ Adobe PDF присоединяется как вложение к новому сообщению. Нам остается только заполнить сведения о получателе и ввести текст сообщения.
3 В открывшемся окне почтового приложения для создания нового сообщения введите информацию о получателях, укажите тему сообщения и, при желании, текст сообщения. В тестовых целях вы можете послать сообщение самому себе.
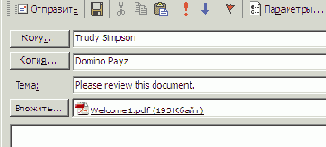
4 Подготовив сообщение к отсылке, щелкните мышью на кнопке Send (Отослать) или Send Message (Послать сообщение).
Это все, что надо сделать. Вы создали PDF-версию вашей презентации PowerPoint и отослали ее по электронной почте, даже не выходя из приложения PowerPoint. Кроме того, PDF-версия вашей презентации сохранена на жестком диске. Сейчас мы проверим созданный файл PDF.
5 Если вы отослали файл PDF самому себе, откройте свое почтовое приложение, затем откройте вложенный файл PDF. Если вы не отсылали самому себе файл PDF, то щелкните мышью дважды на файле Welcome1.pdf в папке Lesson03\Win.
6 Если нужно, щелкните мышью на кнопке Single Page (Одна страница) (



Далее в Уроке 13, посвященном подготовке презентаций, будет описано создание файла PDF, который открывается в полноэкранном режиме, и тогда ваши файлы PDF будут выглядеть в точности такими же, как исходная презентация PowerPoint.
7 Закончив просмотр файла Welcome1.pdf, закройте этот файл и выйдите из программы Acrobat Standard.
8 Закройте файл Welcome1.ppt и выйдите из приложения PowerPoint.
