Просмотр эскизов страниц
Эскизы страниц представляют собой небольшие изображения страниц вашего документа, которые отображаются на вкладке Pages (Страницы) панели навигации (панель навигации находится с левой стороны окна документа). В этой части урока вы научитесь использовать эскизы страниц для навигации по документу и изменения вида страниц. В Уроке 7, где мы обсудим модифицирование PDF-файлов, вы научитесь использовать эскизы страниц для перестановки страниц документа.
1 Щелкните мышью на кнопке Fit Width (По ширине) (

2 На панели навигации щелкните мышью на вкладке Pages (Страницы), чтобы открыть и вывести на передний план окно Pages (Страницы).
На панели навигации автоматически отобразятся эскизы всех страниц документа. Эскизы страниц отображают как содержимое, так и ориентацию страниц документа. Под каждым эскизом страницы находятся маленькие прямоугольники с номерами страниц.
Чтобы увидеть все эскизы страниц, вам, возможно, придется прибегнуть к полосе прокрутки.
3 Перейдите на страницу 3, щелкнув мышью на эскизе страницы 3.
Номер страницы возле эскиза страницы подсвечивается, и в окне документа появляется страница 3 на всю ширину окна, причем вид страницы центрируется на той точке, где вы щелкнули мышью.
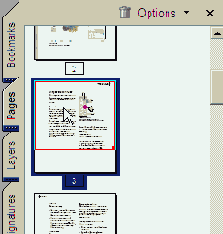
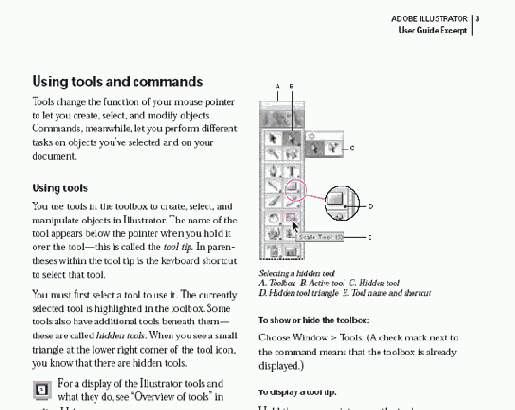
Внимательно просмотрите эскиз страницы 3. Внутри эскиза вы увидите прямоугольник, называемый рамкой просмотра страницы. Эта рамка показывает ту область страницы, которая сейчас видна в окне просмотра. Вы можете использовать рамку просмотра страницы для настройки области просмотра и масштаба отображения страницы.
4 Наведите указатель мыши на правый нижний угол рамки просмотра страницы. Обратите внимание на то, что указатель превращается в двунаправленную стрелку.
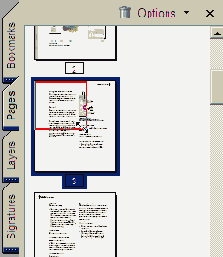
Потяните указателем мыши правый нижний угол вверх
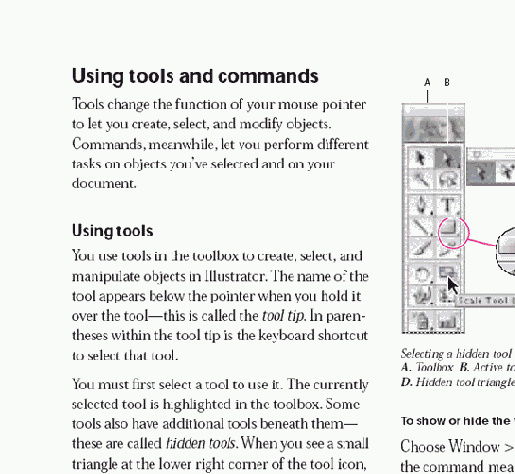
Результат
5 Потяните указателем мыши так, чтобы сжать рамку просмотра страницы, затем отпустите кнопку мыши. Взгляните на панель инструментов Zoom (Масштаб) и обратите внимание на то, что масштаб отображения повысился в точном соответствии с сокращением области просмотра.
6 Теперь наведите указатель мыши на нижнюю границу рамки просмотра страницы. Как видите, указатель приобрел форму кисти руки.
7 Перетаскивайте рамку просмотра страницы внутри эскиза страницы и наблюдайте за изменениями вида страницы в окне документа.
8 Перетащите рамку просмотра страницы вниз так, чтобы увидеть изображение внизу страницы.
Эскизы страниц удобны для отслеживания и настройки вида страниц документа.
9 Скройте панель навигации щелчком мыши на вкладке Pages (Страницы).
