Изменение масштаба отображения страниц
Для изменения масштаба отображения страницы можно воспользоваться элементами управления на панели инструментов, а также щелчками или протяжкой инструментами Zoom In (Увеличение) (


1 Щелкните мышью на кнопке Fit Width (По ширине) (

2 Перейдите на страницу 2, щелкнув мышью на кнопке Previous Page (Предыдущая страница) (

3 Щелкните мышью на кнопке Actual Size (Фактический размер) (

4 На панели инструментов Zoom (Масштаб) щелкните мышью на стрелке справа от раскрывающегося меню выбора масштаба отображения. Отобразится меню с предварительно заданными значениями масштаба отображения. Наведите указатель мыши на значение масштаба отображения 200% и щелкните кнопкой мыши.
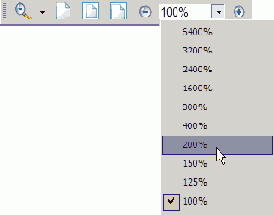
Кроме того, вы можете просто ввести точное значение масштаба отображения.
5 Наведите указатель мыши на текстовое поле в панели инструментов Zoom (Масштаб) и выделите его текущее содержимое щелчком мыши.
6 Введите значение 75 взамен текущего значения масштаба отображения, и нажмите клавишу Enter или Return.
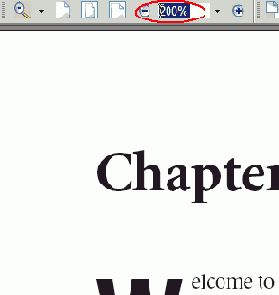
Выделите щелчком мыши текущее значение масштаба отображения
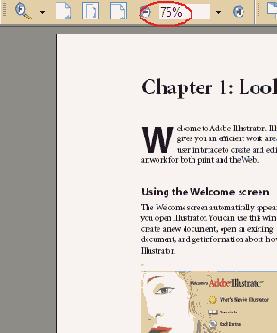
Введите значение масштаба отображения и нажмите клавишу Еnter или Return
7 Теперь щелкните мышью на кнопке Actual Size (Фактический размер) (

Сейчас применим инструмент Zoom In (Увеличение) для увеличения конкретной области страницы.
8 Введите значение 3 в поле выбора страницы и нажмите клавишу Enter или Return, чтобы перейти к странице 3. Затем на панели инструментов выберите инструмент Zoom In (Увеличение) (

9 Щелкните мышью на правой верхней части страницы, чтобы увеличить масштаб ее отображения. Обратите внимание, что вид страницы центрируется в той точке, на которой вы щелкнули. Еще раз щелкните мышью в правой верхней части страницы, чтобы опять повысить масштаб отображения.
10 Нажмите и удерживайте клавишу Ctrl(Windows) или Option (Mac OS). Обратите внимание, что теперь в центре указателя мыши в форме лупы появился знак минуса, что указывает на активацию инструмента Zoom Out (Уменьшение) (

11 Продолжая удерживать клавишу Ctrl или Option, щелкните мышью на документе, чтобы уменьшить масштаб отображения. Щелкните еще раз, удерживая клавишу Ctrl или Option, чтобы снова уменьшить масштаб отображения, затем отпустите клавишу I Ctrl или Option.
Страница, как и прежде, должна отобразится при увеличении 100%.
Теперь увеличим масштаб отображения путем протяжки инструментом Zoom In (Увеличение).
12 Щелкните мышью на кнопке Next Page (Следующая страница), чтобы перейти к странице 3. Наведите указатель мыши на левый верхний угол изображения, затем протащите его над текстом, как показано на рисунке внизу.
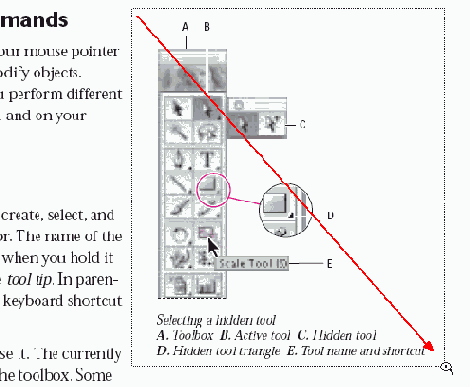
Изменение масштаба отображения путем протяжки рамки выделения
Изображение в выделенной области увеличивается. Этот прием называется масштабированием рамкой выделения (в просторечии - зуммированием).
Использование динамического масштабирования
Инструмент Dynamic Zoom (Динамическое масштабирование) позволяет увеличивать или уменьшать изображение путем перетаскивания вверх и вниз указателя мыши.
1 Щелкните мышью на стрелке возле инструмента Zoom In (Увеличение) и в раскрывшемся меню выберите команду Dynamic Zoom (Динамическое масштабирование) .
2 Щелкните мышью в окне документа и потяните указатель мыши вверх, чтобы увеличить документ, и вниз, чтобы его уменьшить. На инструмент Dynamic Zoom (Динамическое масштабирование) можно переключиться как с инструмента Zoom In (Увеличение), так и с Zoom Out (Уменьшение).
Для этого достаточно нажать клавишу Shift. Когда вы отпустите клавишу Shift вы переключитесь обратно на инструмент Zoom In (Увеличение) или Zoom Out (Уменьшение).
